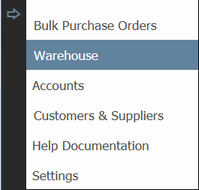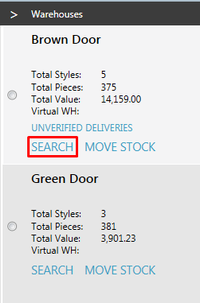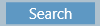Search Warehouse
To check the details or make adjustments to a style or styles within a warehouse, you will need to search for it first. There are a number of pieces of information you can search by, for example, supplier, style ID or Purchase Order Number. You can also narrow the results of the search by ticking a relevant check box. Each of these fields and check boxes will be explained below:
Step-by-step guide
1. Click the arrow and select Warehouse
2. Click Search on the warehouse you wish to search in
3. A pop up window will open. Along the top of the window is your search bar. In the below diagram, is an explanation of what each field is for. For example, if you knew the style ID of the item you were searching for you'd type it in the Style field, or alternatively, you want to search for the styles on a particular sales order, you'd type the sales order number in the SO# field. You can choose to search by one field only, or if you want to narrow the search further, you can search by more more than one field at a time.
4. Next you need to consider whether you would like to tick the check boxes. Here is an explanation of what ticking each check box does:
Consolidated View Check Box
- Checking this box will mean that regardless of how many purchase orders the style appears on, it will be displayed one line per color
- Leaving the box unchecked will show the style across at least as many rows as there is purchase orders against it. If the style has more than one color, there will be more rows.
Include Items with Zero Stock Qty Check Box
- Checking this box will mean that styles that have zero stock quantity will be displayed
- Leaving the box unchecked will mean that styles that have zero stock quantity will be excluded from search results
5. Click Search button
Related articles