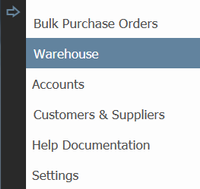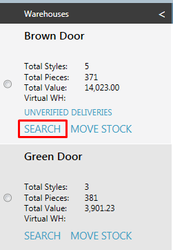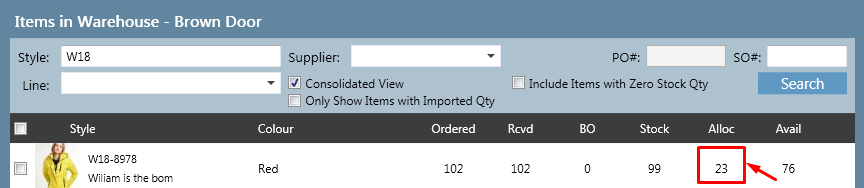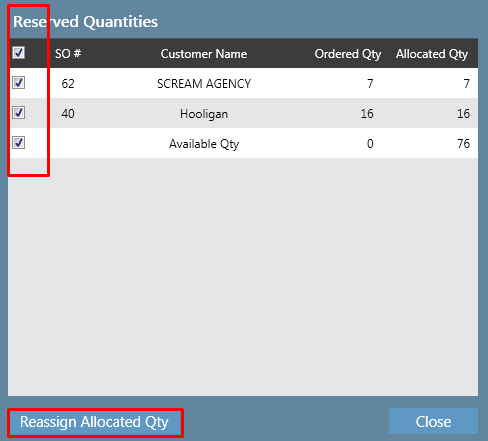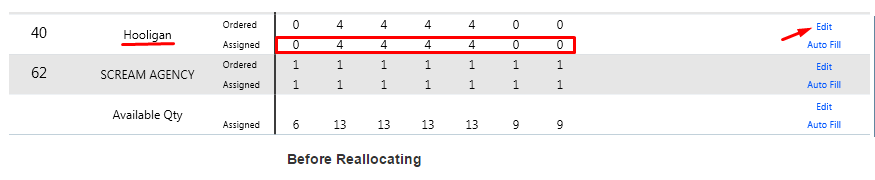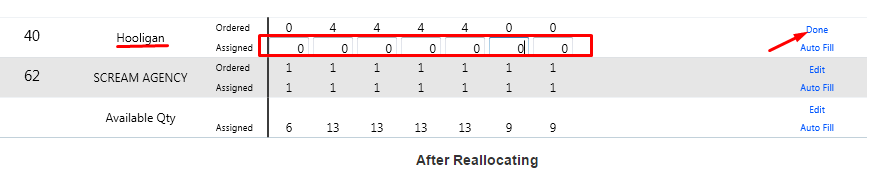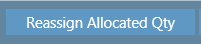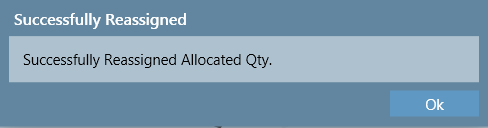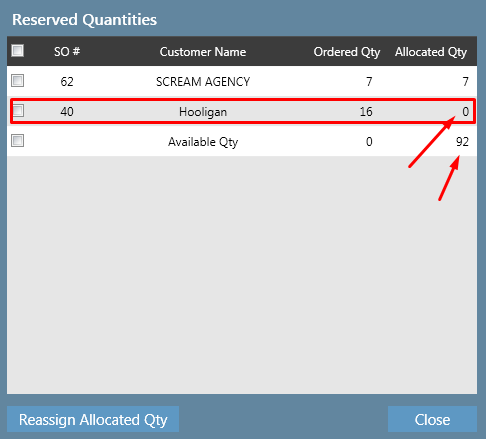Reallocating Stock Quantities
The stock in a warehouse can either be allocated to customers or available to sell. While some companies may only order enough to be allocated to their customers, other may order some extra to sell at a later date and this will be held as the Available Stock. The system allows you to change the allocation. Some reasons why you might want to change the allocation may be that the customer has cancelled their order, you received less stock than your ordered from the supplier or you could have simply made an error when creating the order.
Step-by-step guide
1. Click on the arrow and select Warehouse
2. Click Search in the warehouse for which you wish to reallocate a stock quantity.
3. A pop up window will open. Search for the style or styles you wish to reallocate stock for. Refer to the article Search Warehouse for more information.
4. Click on the figure in the Alloc column of the style you wish to reallocate stock for.
5. The following pop up window will appear. Tick the boxes in the rows of the customers you wish to move stock between. If you want to move stock from or to Available Qty, tick that box also.
In the example below, the customers SCREAM AGENCY and Hooligan have been allocated the stock that they ordered. The system automatically allocated the stock when the purchase order was arrived in and quantity verified. However, since finding out that Hooligan are closing and they no longer want their order, you want to remove the allocation of stock and instead allocate it to the warehouse. This will cause the Available Quantity to increase.
If you click the Reassign Allocated Qty button without checking any boxes, the window that opens will be blank. You must check at least one box to be able to reassign the stock.
6. Click the Reassign Allocated Qty button
7. The following pop up window will open. Click edit in the row of the customer for which you wish to change the stock quantity. Enter the new quantities you wish to allocate, then click Done button.
8. Click the Reassign Allocated Qty button at the bottom of the window
9. The following pop up will appear. Click Ok
You will be taken shown the following screen, where you will be able to see the change in stock quantities. As a result of reassigning the stock away from the closing company Hooligan, you will now have more available stock to sell.
Related articles