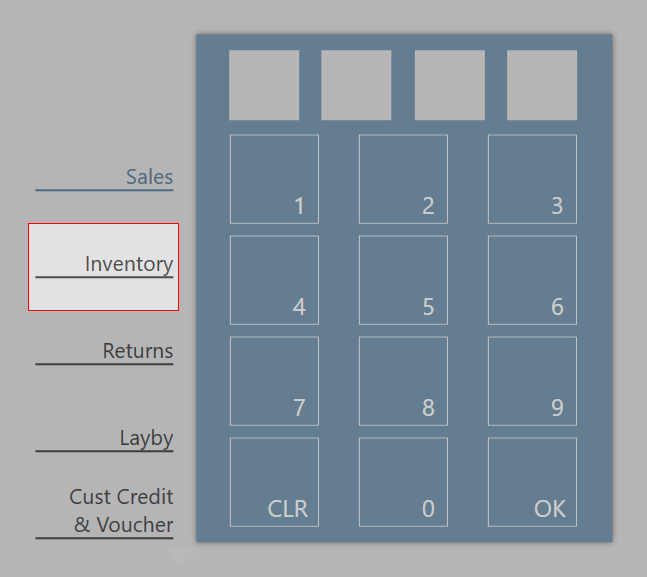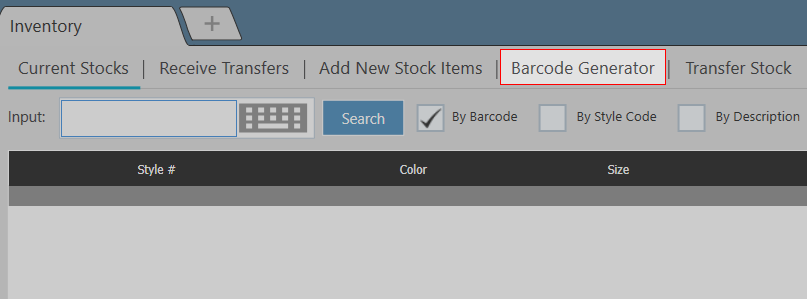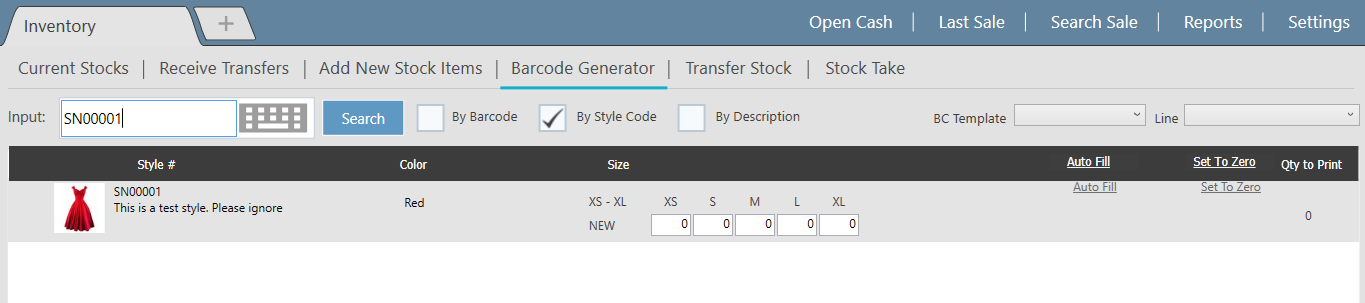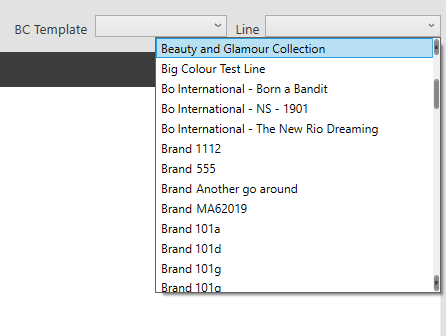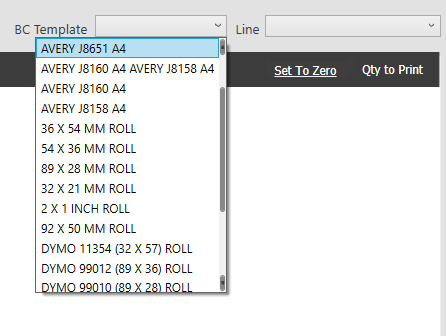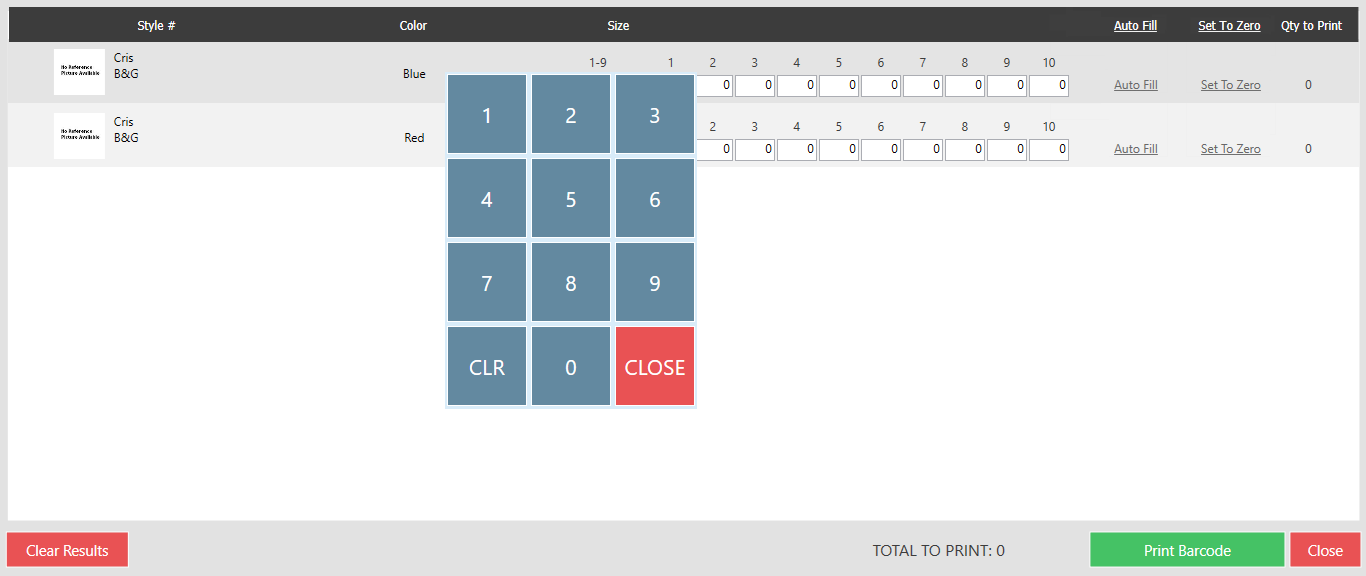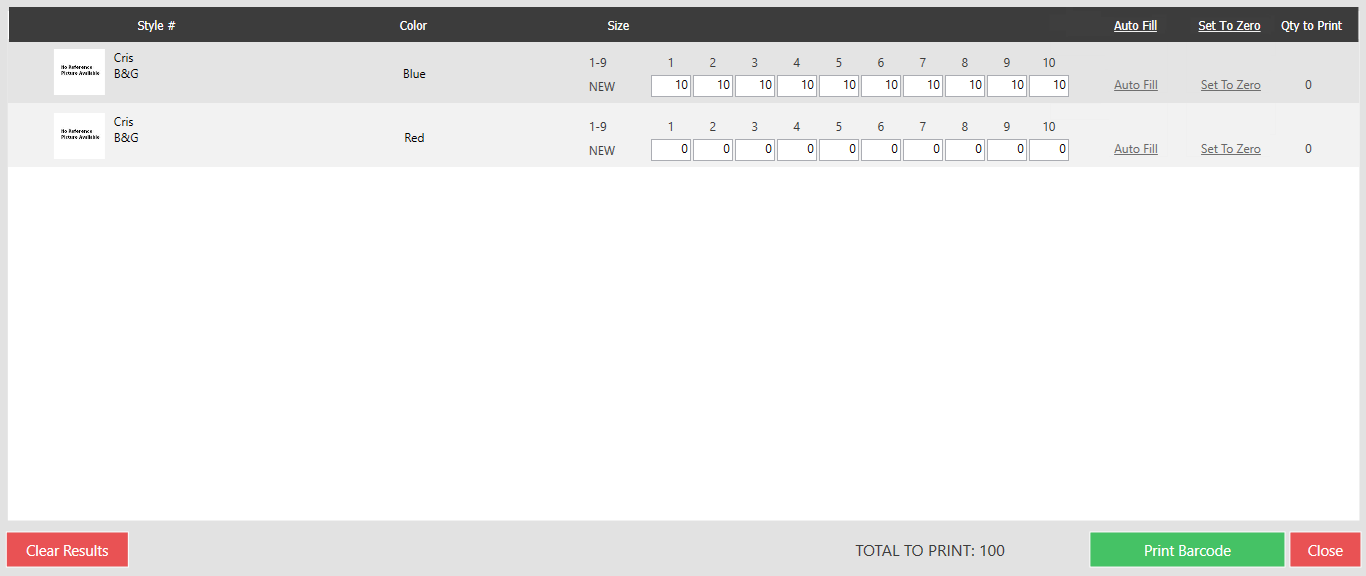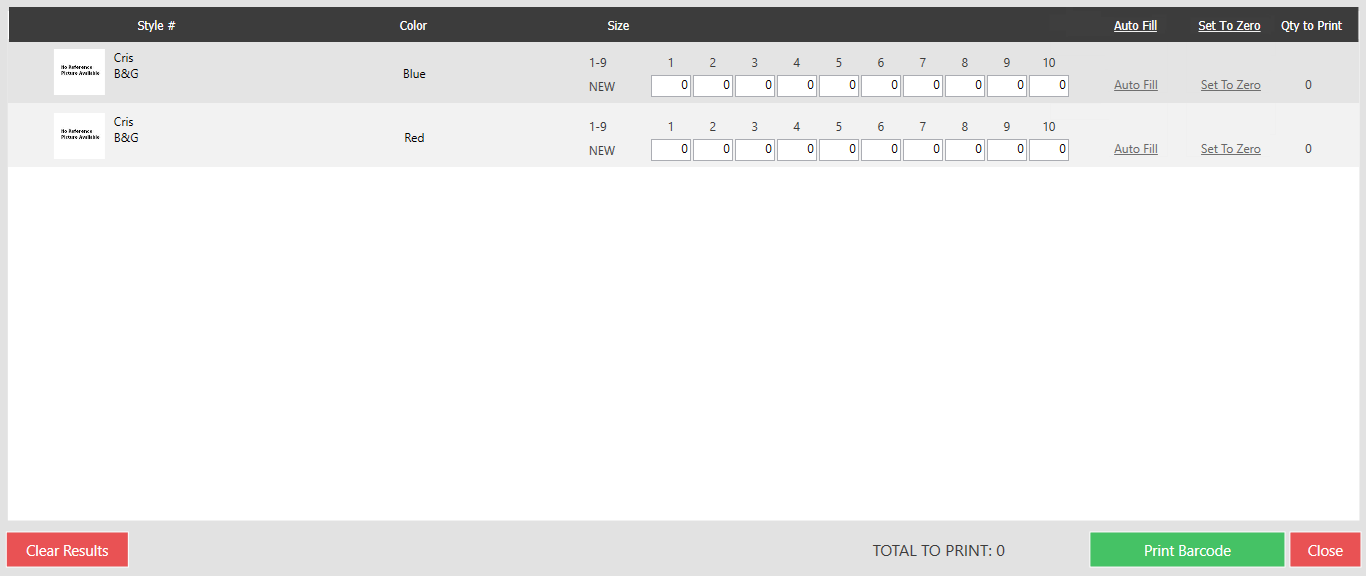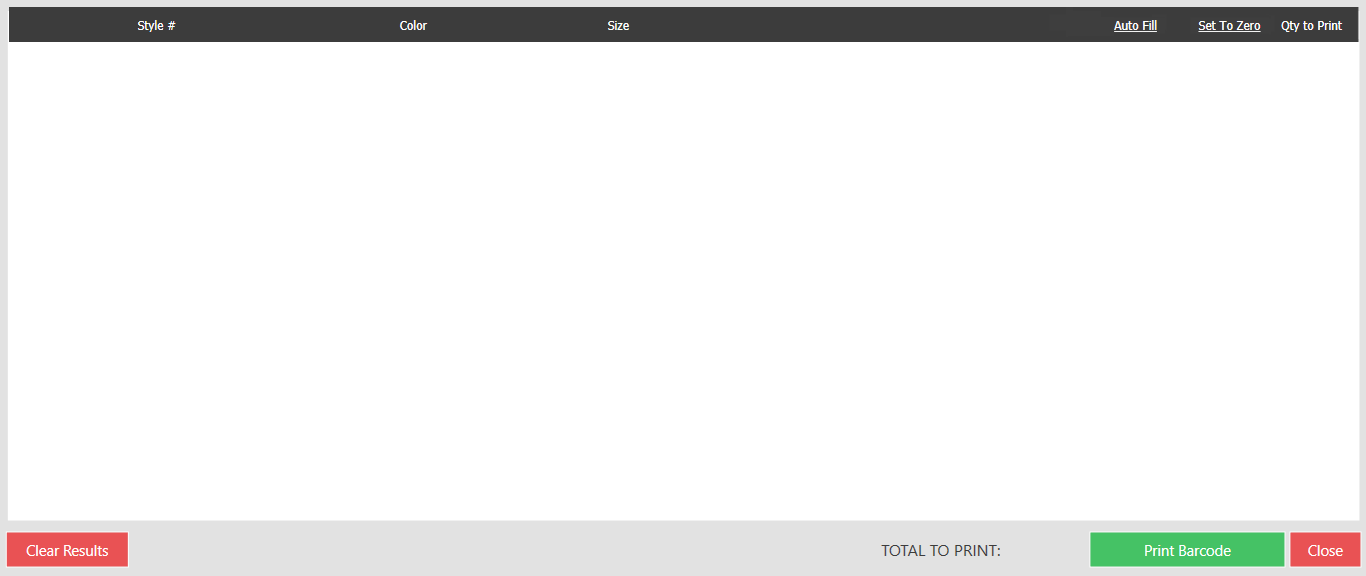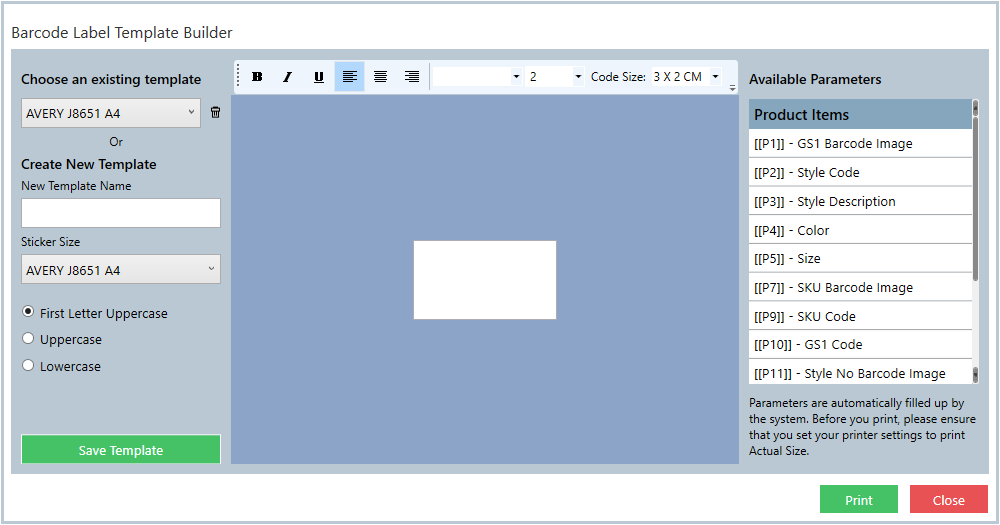Printing Off Barcodes
Step-by-step guide
Accessing the Barcode Generator
Retrieve Styles to print barcodes for
- Styles can either be searched for individually
- Or on the right hand side of the screen, choose a line from the Line Dropdown. This will retrieve all styles for that line
Select a Barcode Template
- Select a BC Template from the drop down on the top right which will determine the format and layout of the barcodes
Fill out the quantities that need to be printed
- Manually. Click inside the white box, a keyboard will appear, select value
- Automatically by clicking Autofill for all the items (Black), or for an individual item (Grey).
- Set to zero will change the quantity to print to 0 for All the Items (Black) or just that style (Grey)
- Clicking Clear Results button in the bottom left hand corner will remove all searched for styles
Print Barcode to PDF file
- Select Print Barcode button located in the bottom right hand corner
- A pop up window will appear asking you to save the barcode PDF file
Related articles
, multiple selections available, Use left or right arrow keys to navigate selected items