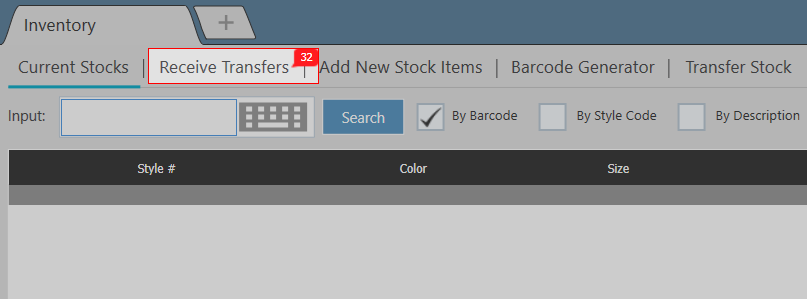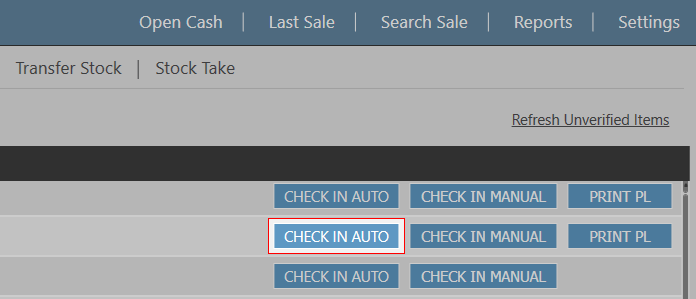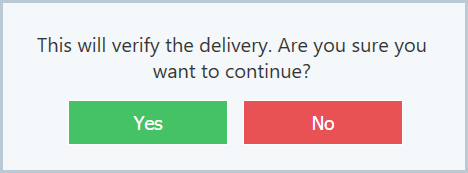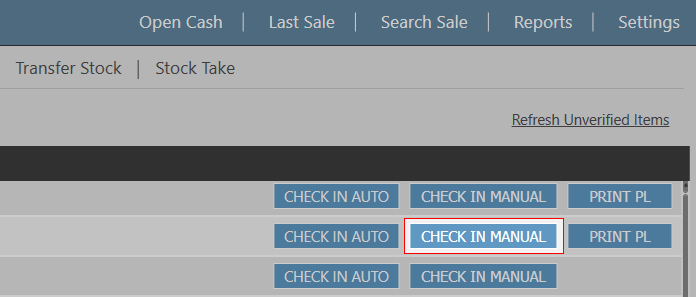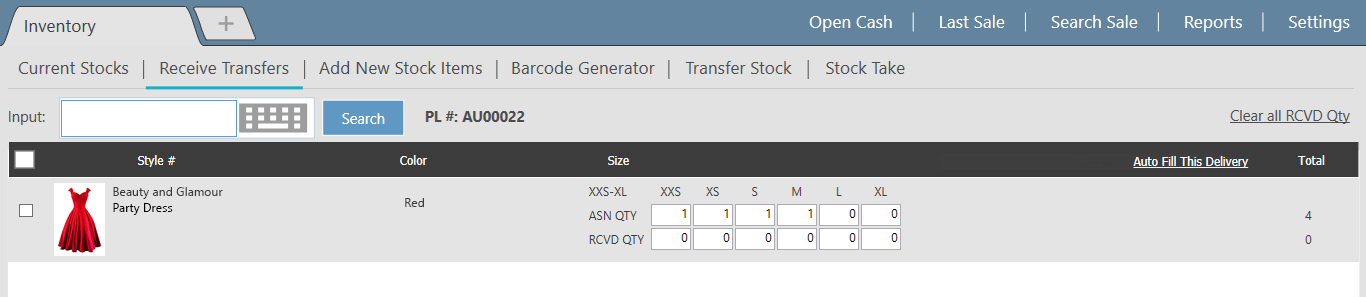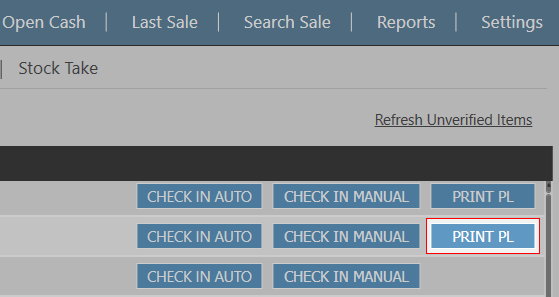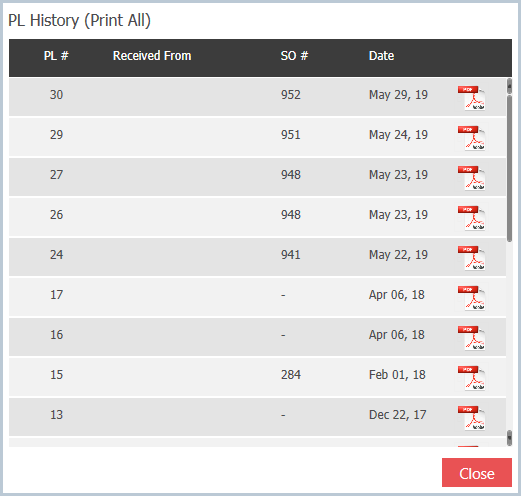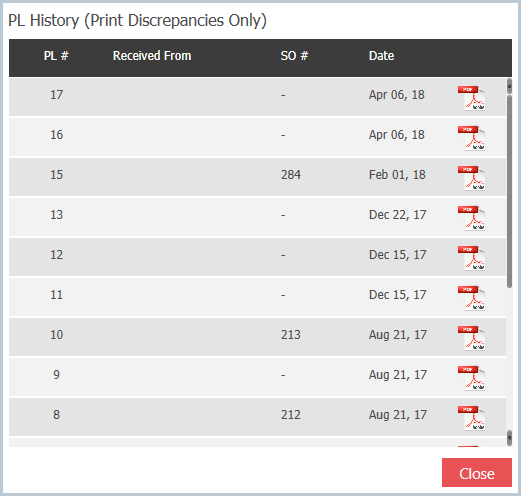Receive Transfers
Receive Transfers
Step-by-step guide
If there is stock that has been sent to the store then the Qty of deliveries will be displayed as a speech bubble from the heading Receive Transfers
Check In Auto
Use this button if the quantity delivered is the same as the quantity on the packing list.
Check in Manual
Use this button if the quantity delivered is different to the quantity on the packing list.
- Click on Check in Manual next to the delivery you wish to check in
- Fill in the quantities that have been delivered
- Auto Fill This Delivery. This will fill the RCVD QTY's with the ASN QTY's
- Manually enter quantities. Enter the RCVD QTY's for each of the styles / sizes.
- Click on Verify Quantity in the bottom left
Print PL
Received History
- Click on the Received History button in the bottom left. This will display a list of received Packing Lists
- To view a Packing List click on the PDF icon on the right hand side
- Click Close to return to the "Receive Transfers" screen
Print Discrepancies Only
- Click on the Print Discrepancies Only button in the bottom left. This will display a list of received Packing Lists
- To view a Packing List click on the PDF icon on the right hand side
- Click Close to return to the "Received Transfers" screen
Related articles
, multiple selections available, Use left or right arrow keys to navigate selected items