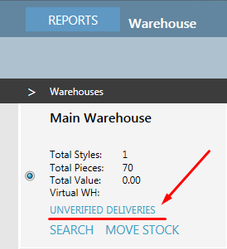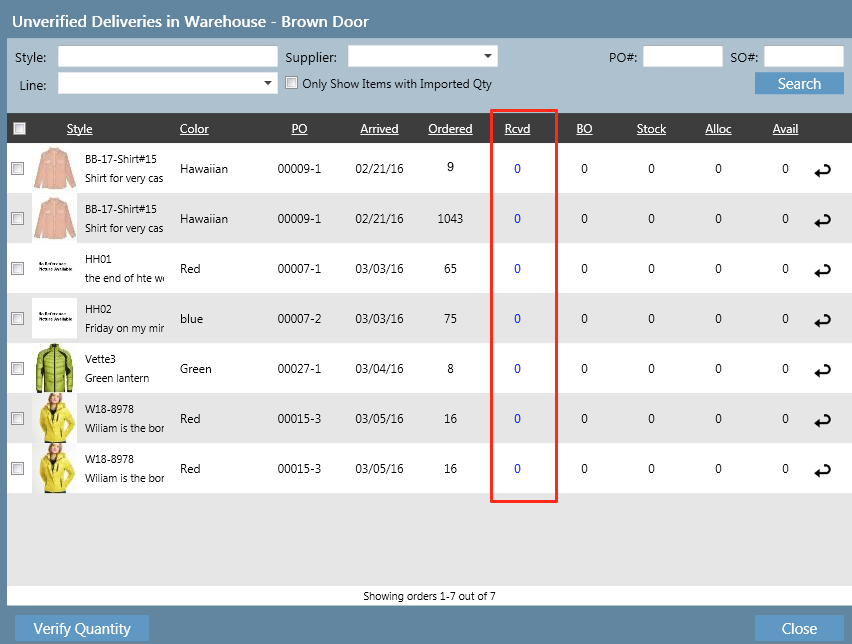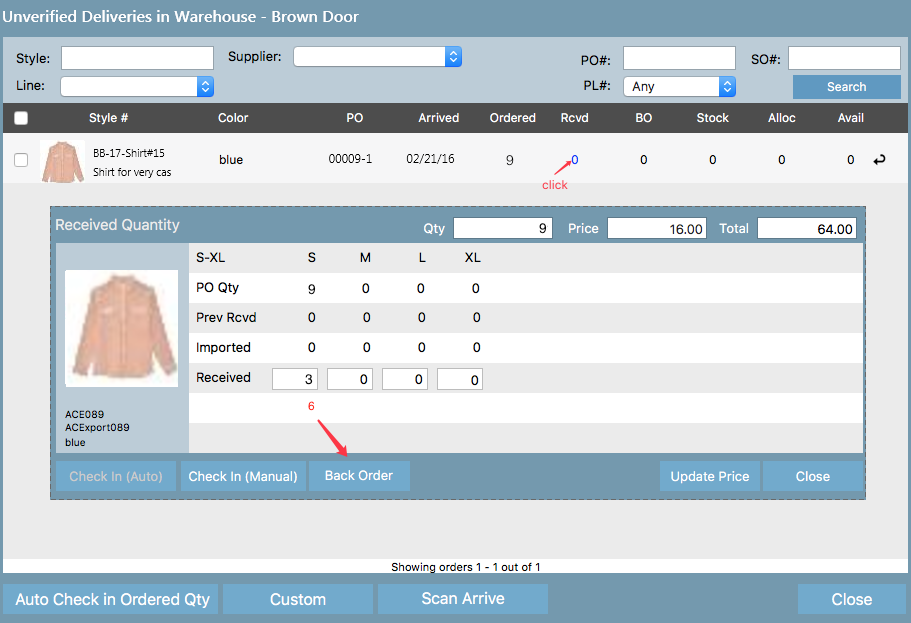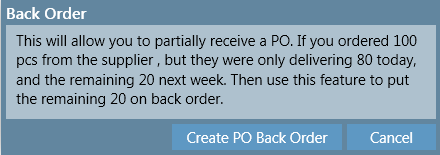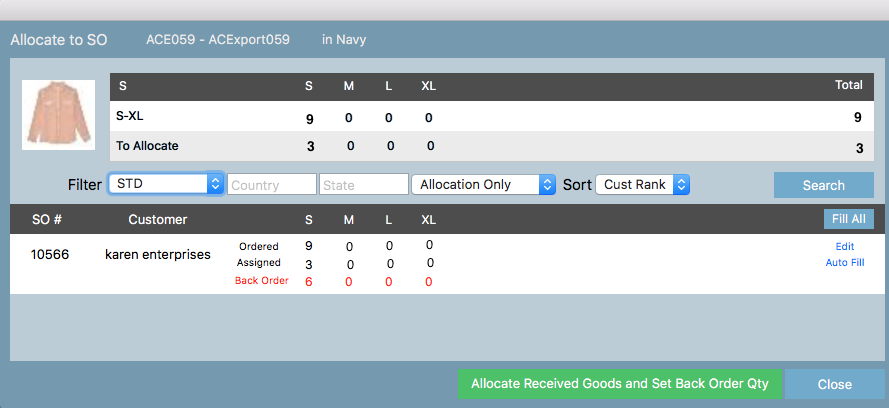Partially Arriving a Purchase Order
When arriving your stock into the warehouse, you noted that you received less stock than what you ordered on your purchase order. This article guides you through how to arrive in the partially filled purchase order and creating a back order for the items you didn't receive.
If you do not wish to create a back order, and are happy for one or more of your customers to miss out on some items, read Verifying Purchase Order Quantities article.
Step-by-step guide
1. Arrive the purchase order in as per usual. Read Arriving Stock into a Warehouse article for more details.
2. Click on Unverified Deliveries button in the warehouse where the stock you wish to allocate has been arrived in.
3.To enter the received quantity of a style, click on the blue 0 under the Rcvd column, in the row of the style
4. On the RECEIVED QTY screen you will see a back order button at the bottom, this will only be clickable if there is a back order qty as there is for sizes S, we ordered 9 but only received 3, the supplier will send the remaining next week. So we will put those 6 on back order. In this case instead of using the check in manual button we will use the Back order button.(Please notice the screenshot)
5. The following pop up will appear, click Create PO Back Order button
Related articles