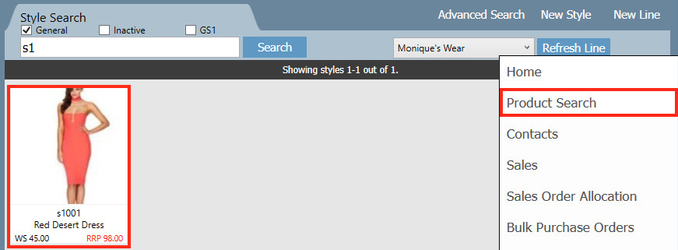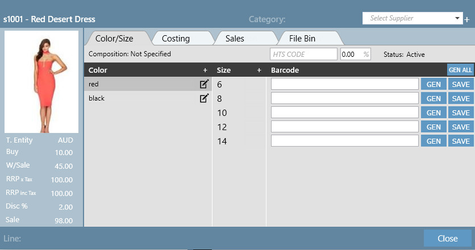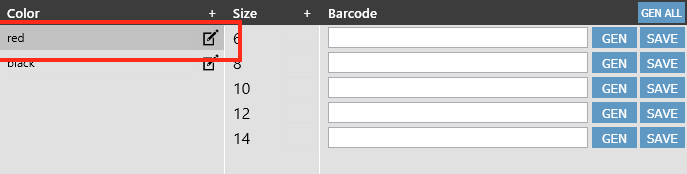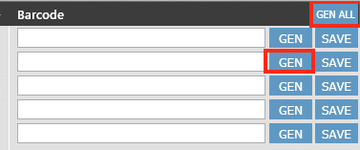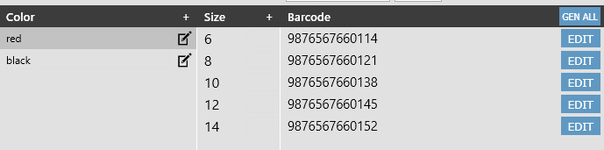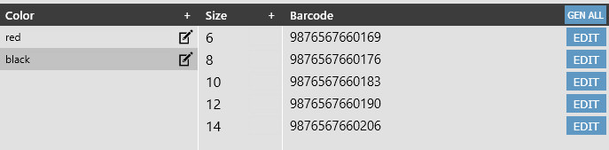Applying GS1 Barcodes to Style
This article explains how you will assign a unique barcode to a style. Different sizes and colors of a given style will have different barcodes.
Step-by-step guide
1 Open Product Search screen, and search for the relevant style.
2. Double click on the style, and a pop up window will open.
Important
Before generating barcodes, you must have already assigned one or more colors to the style as well as a size range. Otherwise, generating barcodes will not work. Refer to Entering Style Information for details about entering colors and sizes.
Generating Barcodes based on Color and Size
1 Select the color you wish to generate barcodes for from the color column. You will know which color is selected based on whether the row is dark grey.
2. Two ways to generate barcodes GEN ALL and GEN.
GEN ALL when clicked will generate barcodes for all sizes in the selected color, and then will automatically generate barcodes for all sizes for each of the others colors that exist for the style.
GEN when clicked will generate the barcodes individually per size. If you wish to generate barcodes for another color against the style, you will need to select the color, then individually click the GEN button per size that you wish to create a barcode for.
Before Barcode Generation Barcodes for color red Barcodes for color black
Related articles