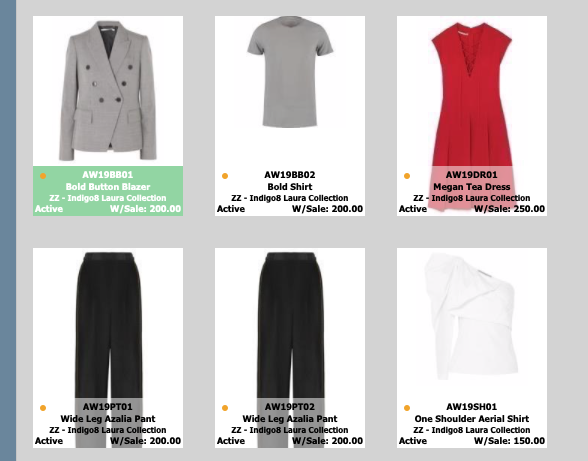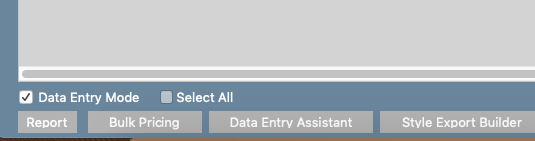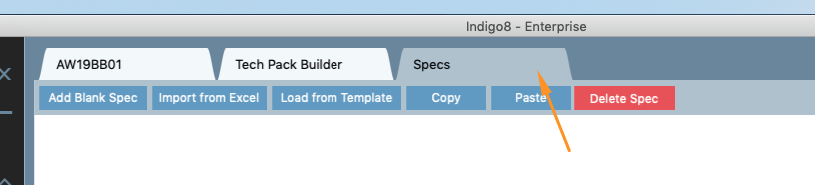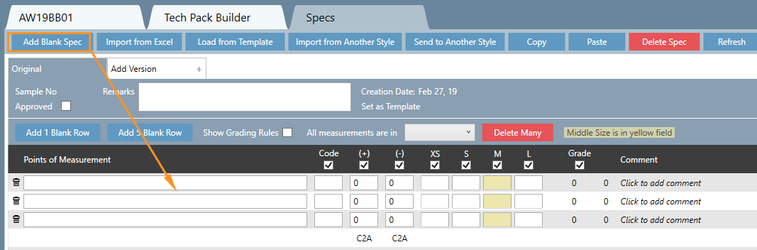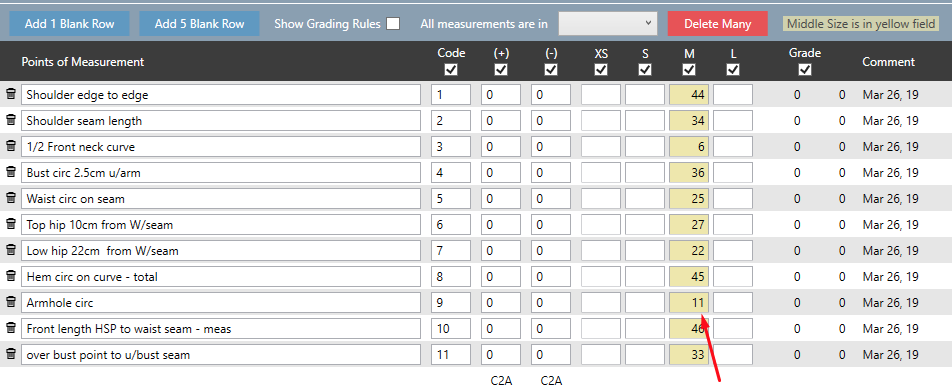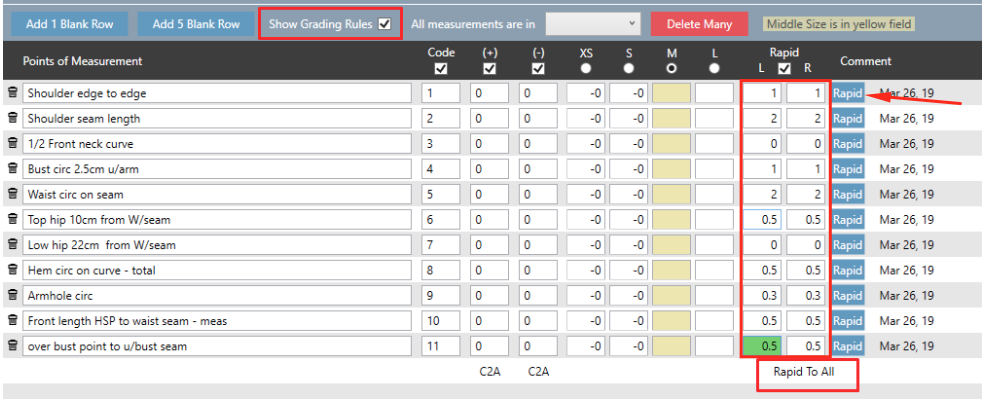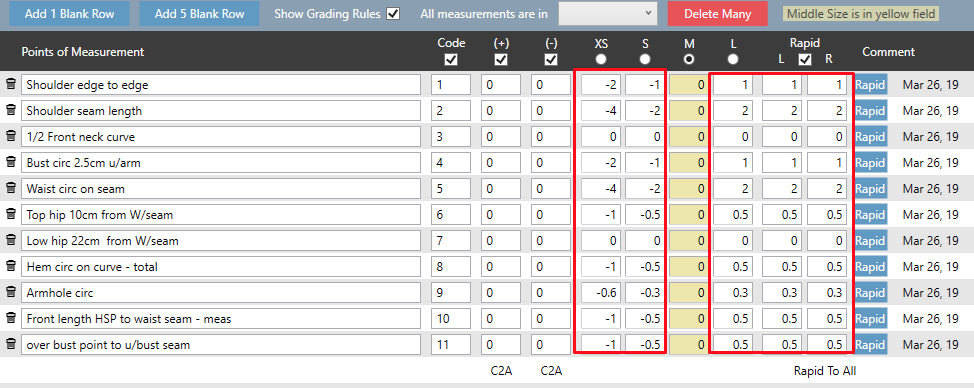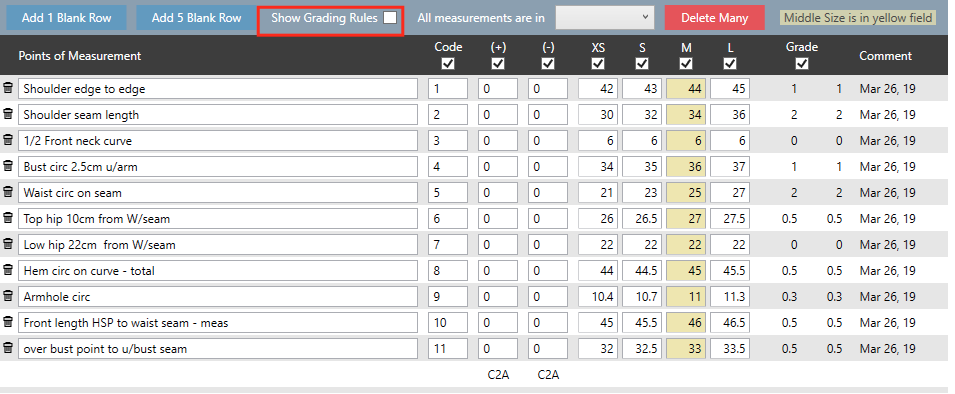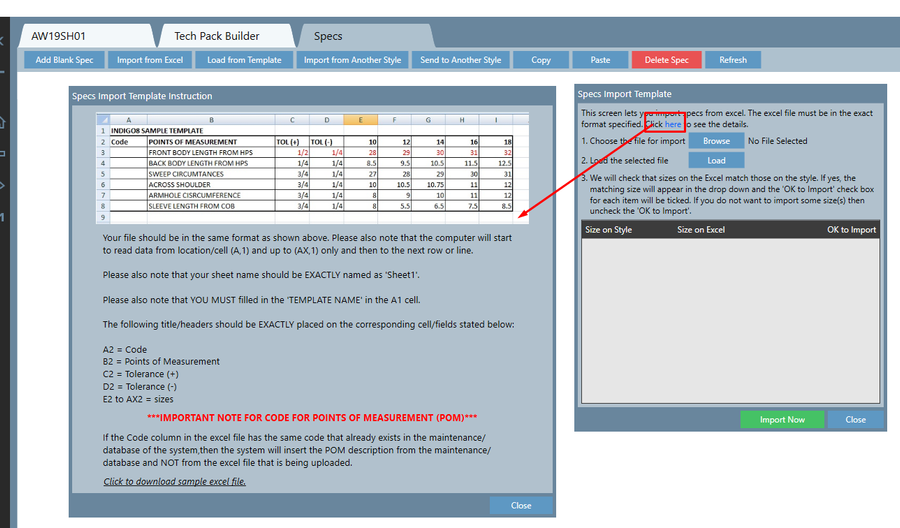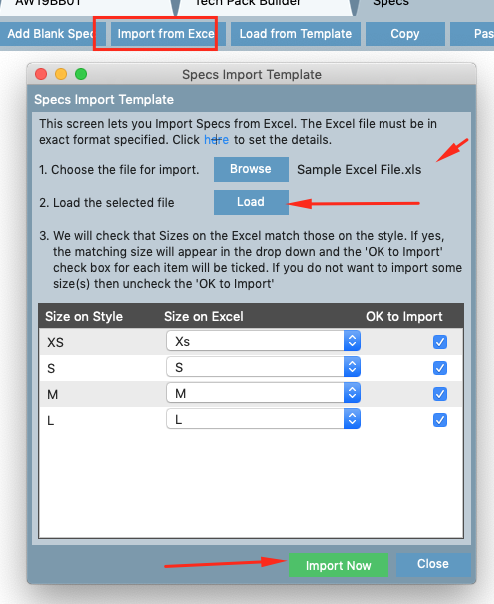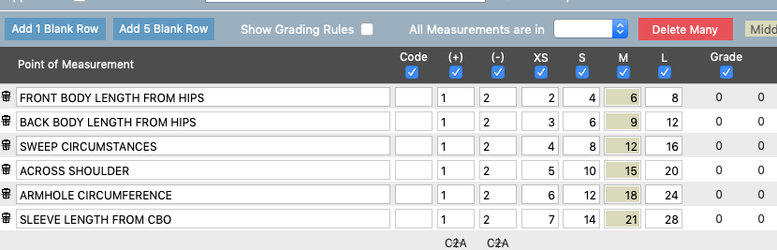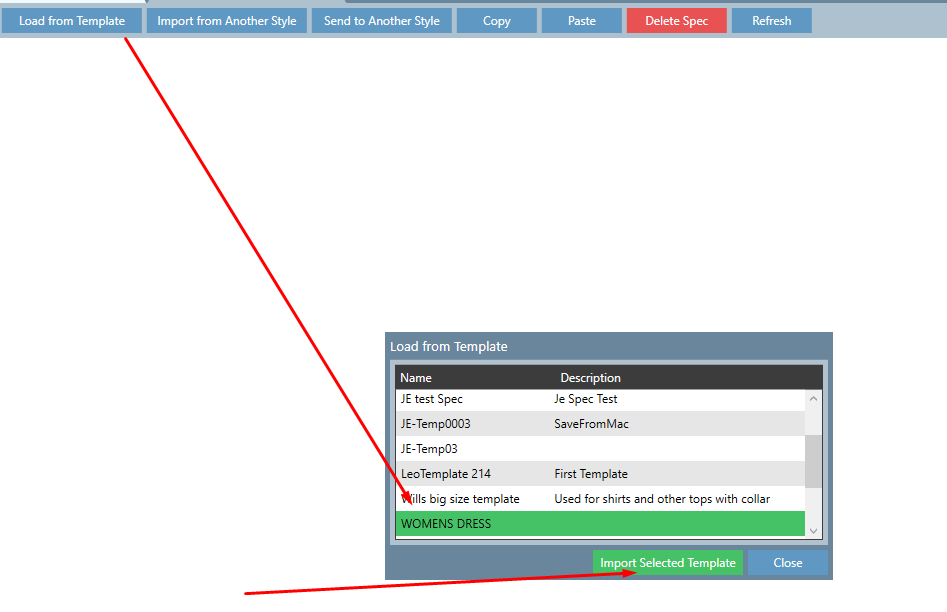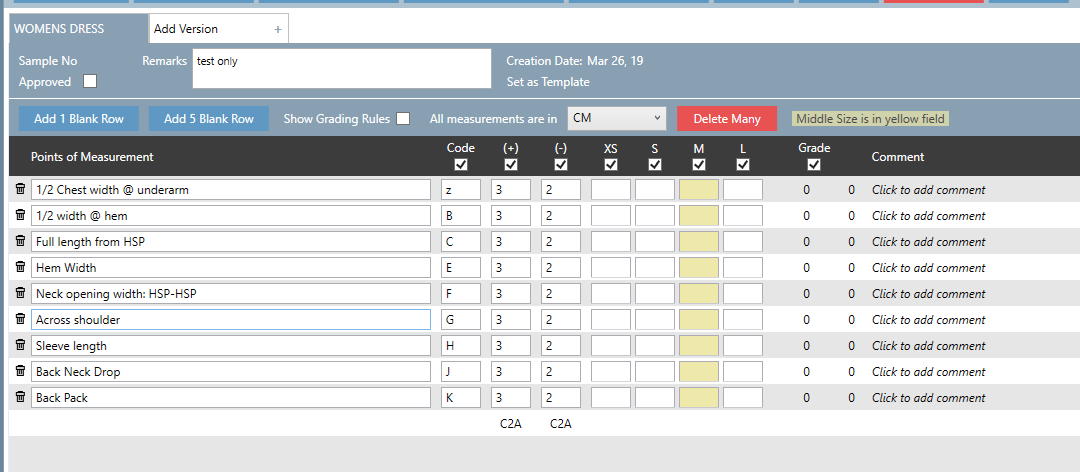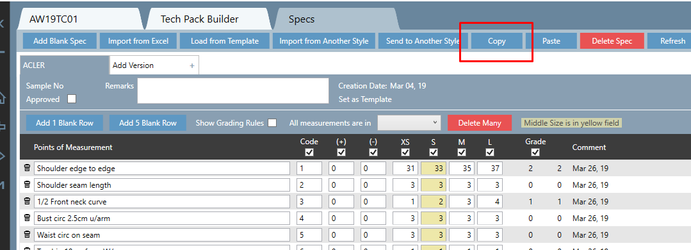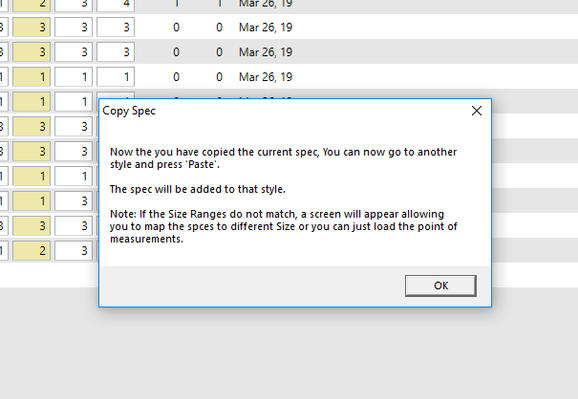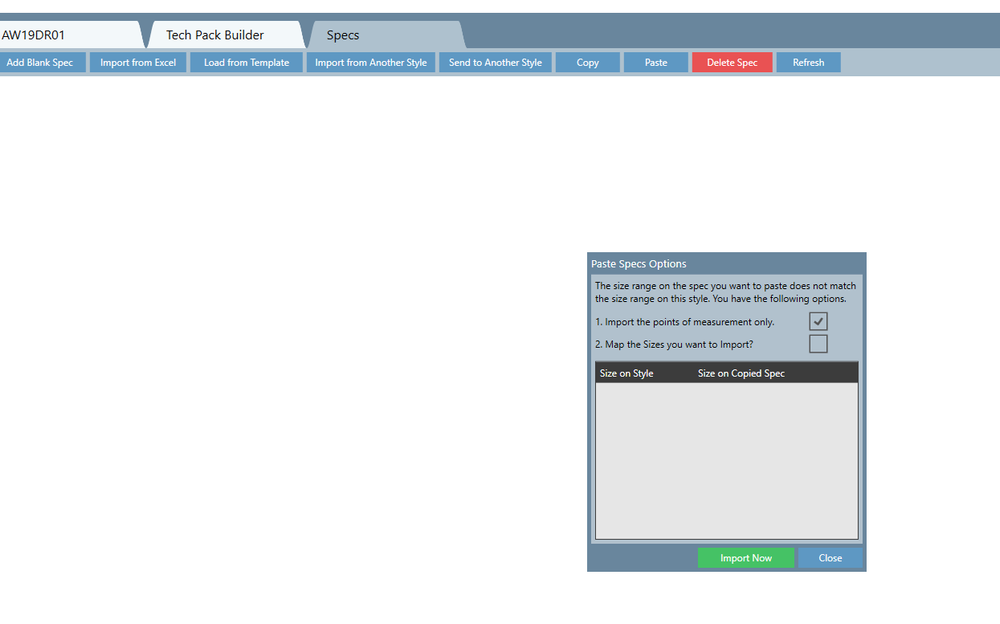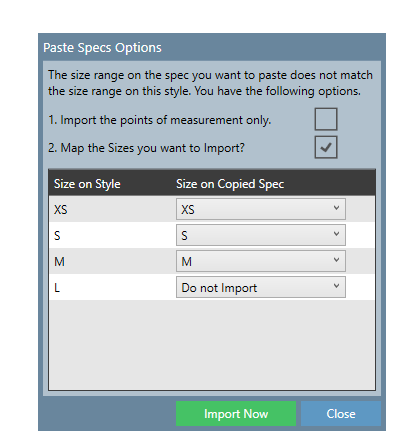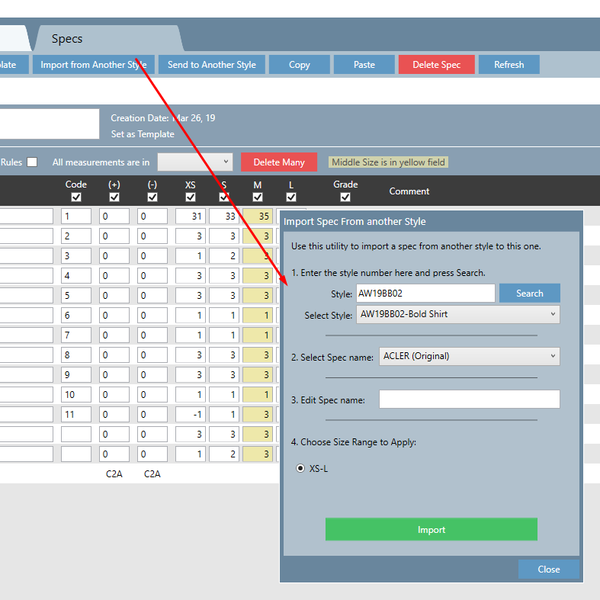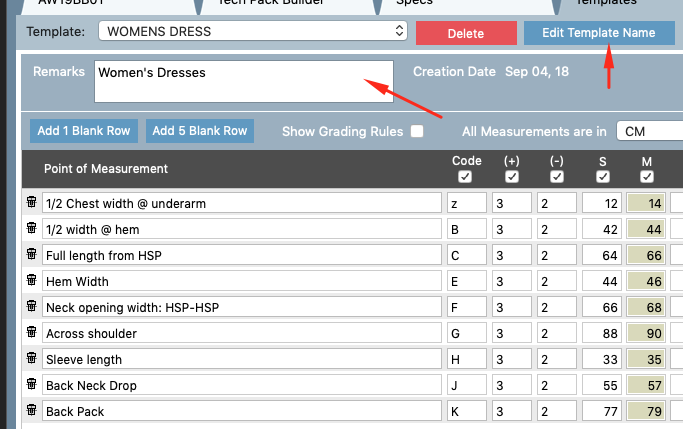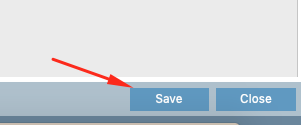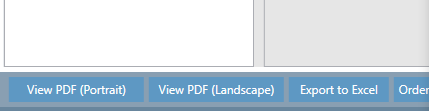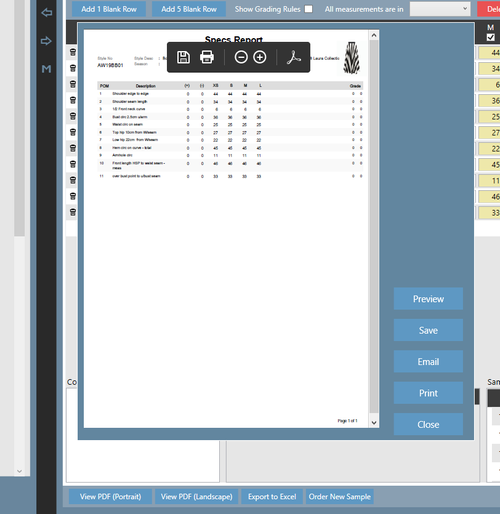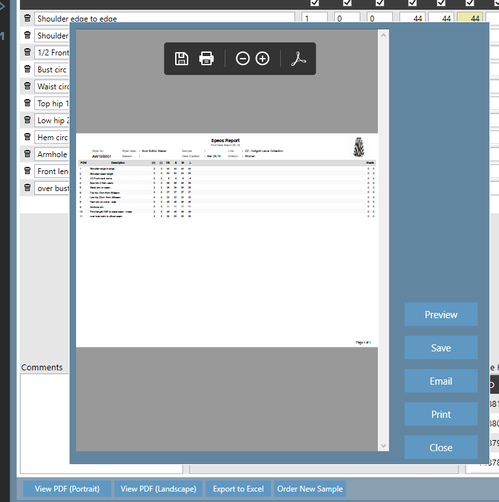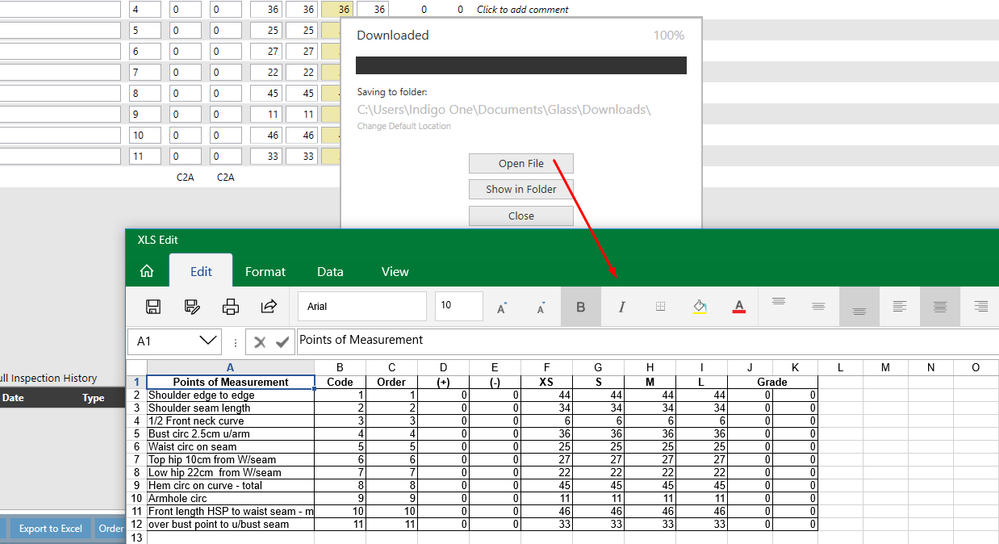Managing Specs
Steps needed to enter your specs against your styles.
Entering your Spec Measurements
1. Select your product
Click Data Entry Mode on the bottom left corner
2. Select the Specs tab (third tab)
3. There are a few ways to enter the specs against the style. You just need to find the right option that works for you.
Manually adding a Blank Spec
This option works well if you need to build your first spec template. It is always good practise to learn how to create a spec manually. You can then mark this as a template which can be used to be applied on other styles in the future.
- Click Add Blank Spec
- The below fields will automatically appear. Enter the Measurements on the left hand side.
The Code Represents the reference to the spec image in which the points of measurement refer to. Normally this is numbered 1,2,3,4 or A,B,C,D - The + and - refer to the tolerance. This is usually a whole number or a decimal.
- The size range against the item will automatically appear. In this example it is XS to L. Normally you would enter the measurements in the middle size range which is highlighted in yellow.
- Once the measurements are entered in YELLOW. Select Show Grading Rules.
Then 2 new columns will appear on the far right named L & R. This controls the grading rules left of the middle size range (so XS and S in this case) and right from the middle size range (which is just L).
Click the blue button named RAPID. This will populate the grading rule per LINE automatically.
Otherwise click the button at the bottom at the bottom named RAPID TO ALL which will do all the work for you straight away.. - Below is the final result of the specs being graded from left to right.
- De-select Show Grading Rules which will show you the final measurements.
Importing From Excel
This option is easy to use if you have an existing excel file with all measurements against it.
- Click the button at the top called Import From Excel
- Then click the button at the top which says Here this will download an excel file which you can use to import the specs.
It also gives you instructions on how to format the excel. - Once you have formatted the excel file click Import From Excel.
Click Browse
Click Load
Then all the sizes on the excel will automatically populate as per below.
Click Import Now - Your specs should be automatically populated. You can always amend the measurements as needed.
Loading From Existing Template
This option is handy to use if the spec is already entered in the system.
- Click Load From Template
- Then click on the template that you wish to load. Then click Import Selected Template
- The specs should then automatically populate
Copying from Another Style
This option is handy to use if you need to copy the specs across to a style that uses similar specs. You can think of this option as copy & paste in Microsoft Excel or Word.
- Click the Copy button on the source style (specs you want to copy from)
- The below pop up will appear
- Go into the style in which you wish to paste the specs to.
The below pop up will appear.
The first option will simply import the measurements only against the sizes. - The second option will allow you to map the sizes based on the excel spreadsheet.
Select the appropriate size to be mapped. You could optionally MAP size XS to be linked to another size if needed.
We also have an option called Do Not Import which will leave the size blank
Click Import Now once done - The Specs will automatically import based on the selection above.
Importing from Another Style
As the name suggests, this option is helpful if you want to specs from another style.
- Simply click on the button Import from Another Style
- Enter the style number in and click Search. The style will automatically appear on the drop down under "select style"
- Once the spec name is appearing you can select it and then click the green button which reads Import
- The specs will then automatically load against the style
Other Functions
Editing a Template
You can edit the template if you want to ensure future specs use the most updated measurements.
- Click the button which reads Edit Spec Template
- Click on the template you wish to adjust
- Change the measurements on the screen below as you normally would do.
You can also edit the Template Name. Click the button Edit Template Name to edit this.
You can also enter different Remarks such as a description of the template if needed. - Don't forget to click Save at the bottom of the screen to save your changes.
Please note: The changes made will appear on specs on new styles/going forward - this will not amend the specs which have this template in place.
Reports
At the bottom of the specs screen we have a few reporting options depending on your needs. If the reports below do not fit what you need, contact an Indigo8 Rep and we can build one for you.
View PDF (Portrait)
This reports the data on a portrait view. It pulls all the basic fields in a PDF format.
Click the Preview, Save, Email or Print options to export the report.
View PDF (Landscape)
This reports the data on a landscape view. It pulls all the basic fields in a PDF format. This is normally used if you have a long size range.
Click the Preview, Save, Email or Print options to export the report.
Export to Excel
This report exports the data in an excel format. Click Open File to open the report up.