This article guides you through how to apply a discount to a sale.
Step-by-step guide
To add discounts to a Sale, a Sale must first have been initiated.
How to create New Sales Instruction
Adding a Product Discount
- Click on the value under the word 'Disc' in the black bar for the item, you wish to discount.
Note: Discounts can be added to every item/s in the Sale.
- The "Enter Discount %" screen will show. You can enter the value of the discount, click the icon "% or $" if you wish to have Percentage discount or Dollar amount.
- Click on Apply button. The discounted amount will automatically be computed in the total below.
Adding a transaction discount
- Click on Discount in the bottom left.
- The "Enter Discount %" screen will show. You can enter the value of the discount, click the icon "% or $" if you wish to have Percentage discount or Dollar amount.
- Click on Apply button. The Global Discount will have the value you entered in the discount screen, it will automatically be computed in the total below.
Applying a promotional discount
- Click on Discount in the bottom left.
- Select a discount from the promotional squares to the left of the numeric keypad. These squares can be customized within the POS Management Setting >> Return, Layby, Discount and Voucher >> Discount Tab.
Note : Any discounts applicable to this order are listed above the keypad
- Click Apply Button. You will notice that the "ENJOY10" discount will show on the screen, and the amount will be automatically computed in the total.
Related articles




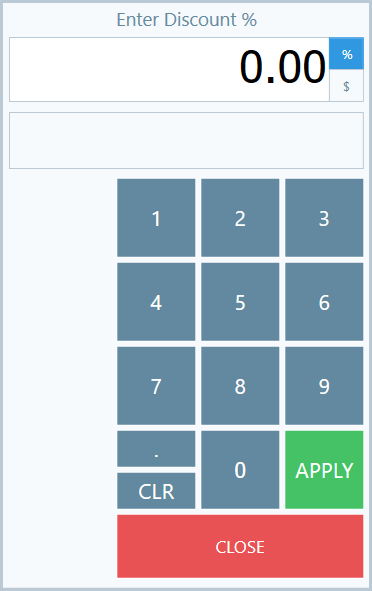




Add Comment