This section will go through how to add unallocated sales order onto an existing purchase order. Typically, this would occur when new sales orders have been added into the system and have not been allocated onto the existing purchase order. Alternatively, you may have agreed with your manufacture to produce more styles from the existing purchase order. For example, you have created a purchase order with 7 styles for your supplier to manufacture and you have agreed with your supplier that they will produce 8 styles in total. In Clearstream Lite you will need to search for all sales orders that contain that 8th style and allocate it to the existing purchase.
Step-by-step guide
1 Click one of the arrows and select Sales Order Allocation
(Insert pic)
2. Search for sales orders which contain the styles that you wish to add to the existing purchase order.
Please note, there are many ways to bring up your required search result on this screen. Please refer to Article How to Search Purchase Order for more information.
3. Once you have made your required search click the Create PO button.
4. Enter or adjust the purchase order information for the given style selection.
The mandatory fields that need to be adjusted are:
- Delivery to
- Currency
- Ship Date
- Order Type
- Buy Price
- Style quantities
5. Once the required information is entered, on the bottom left of the screen enter the purchase order number to which you would like to add the selected styles to.
Please note, if your existing purchase order number is 0003 you may simply enter 3.
6. After the purchase number is entered click Add To Existing PO.
7. A pop-up message will appear. Click Yes if you wish to confirm your selection otherwise click No to cancel.
8. After your selection has been made your purchase order will appear for you to review. If the changes made are correct click the Generate PO PDF button bottom left of the screen
Your purchase order would have been generated and ready to be sent to your supplier.
Related articles
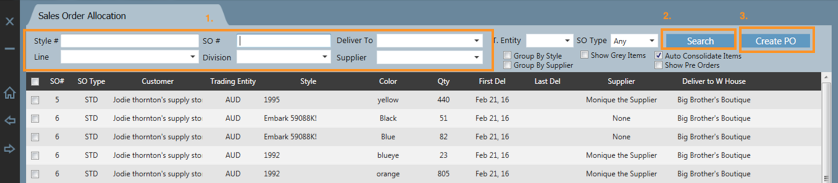
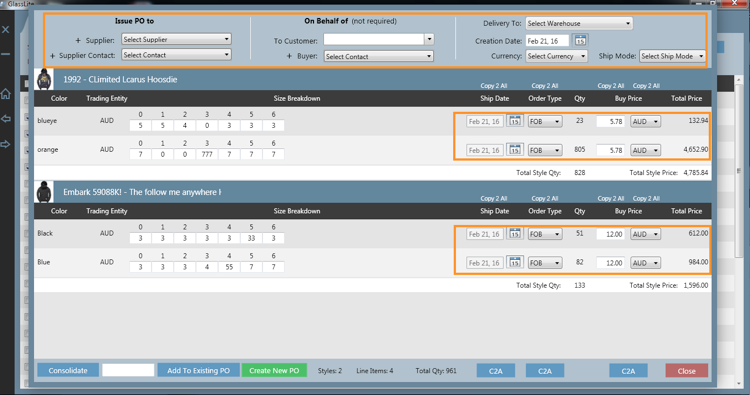
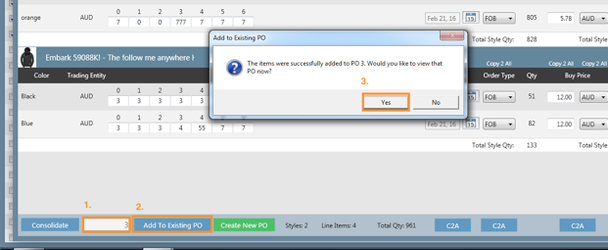
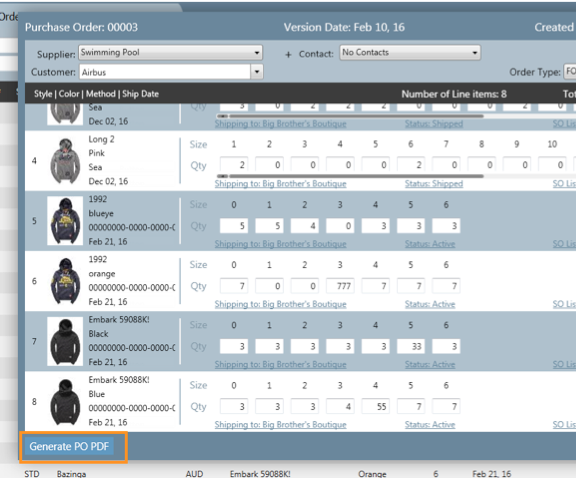
Add Comment