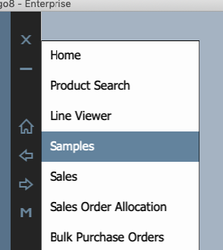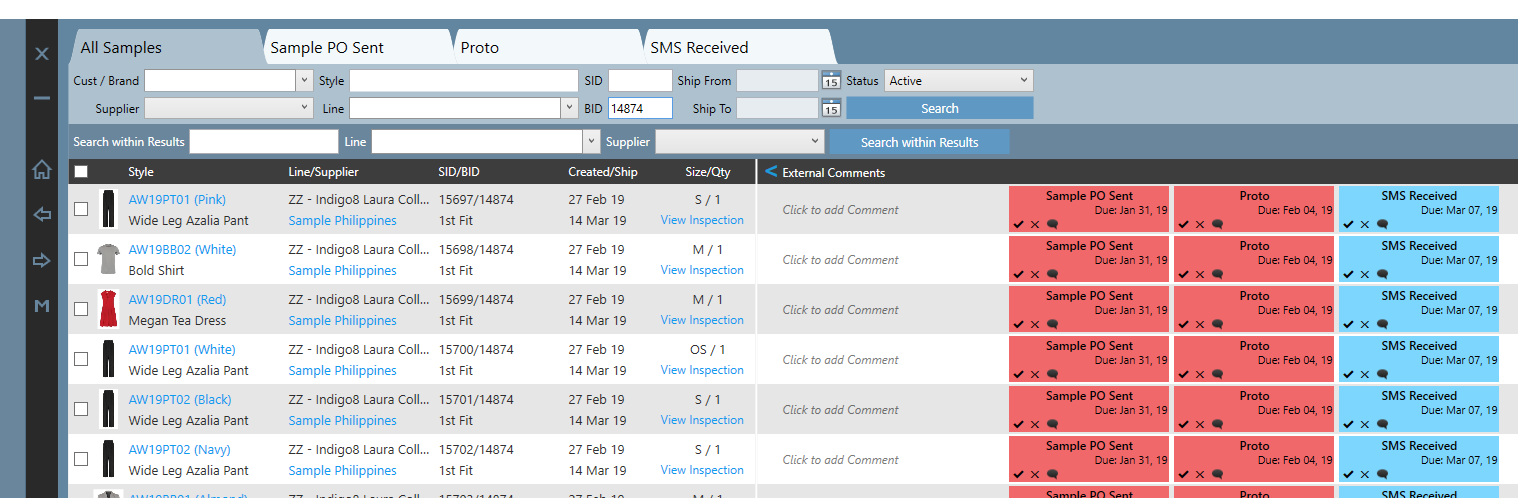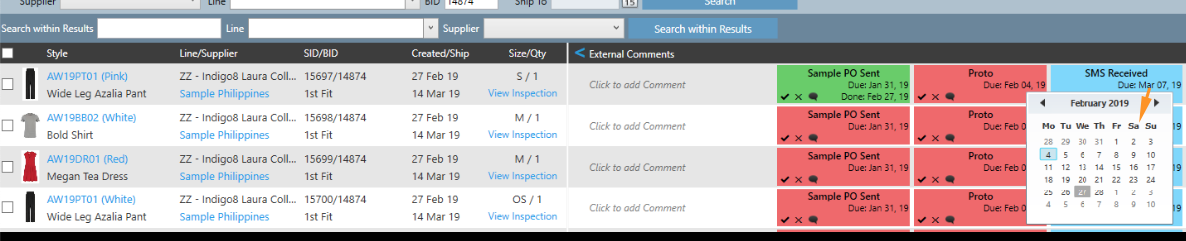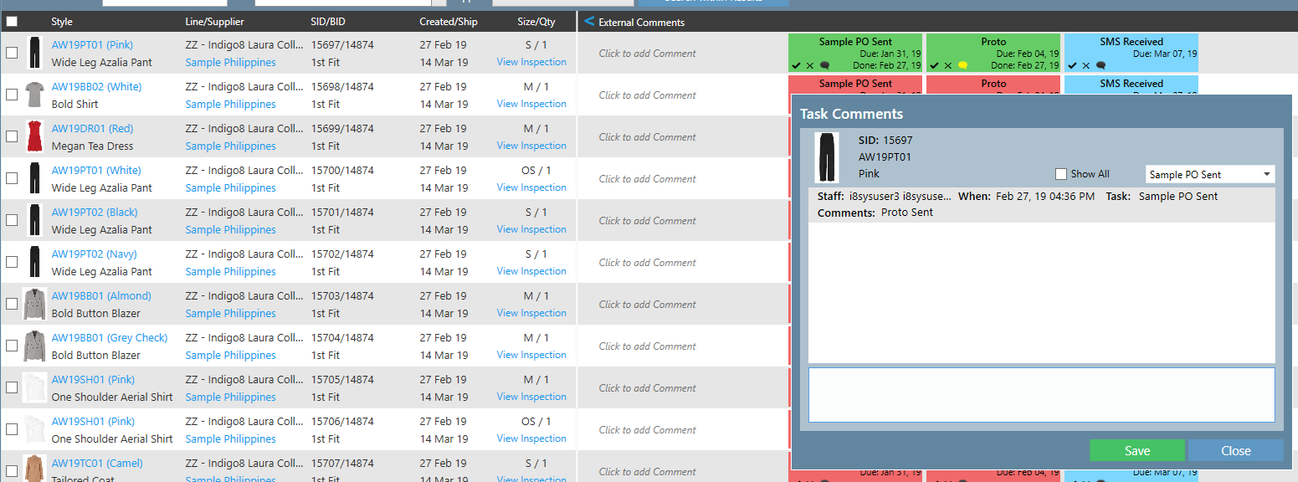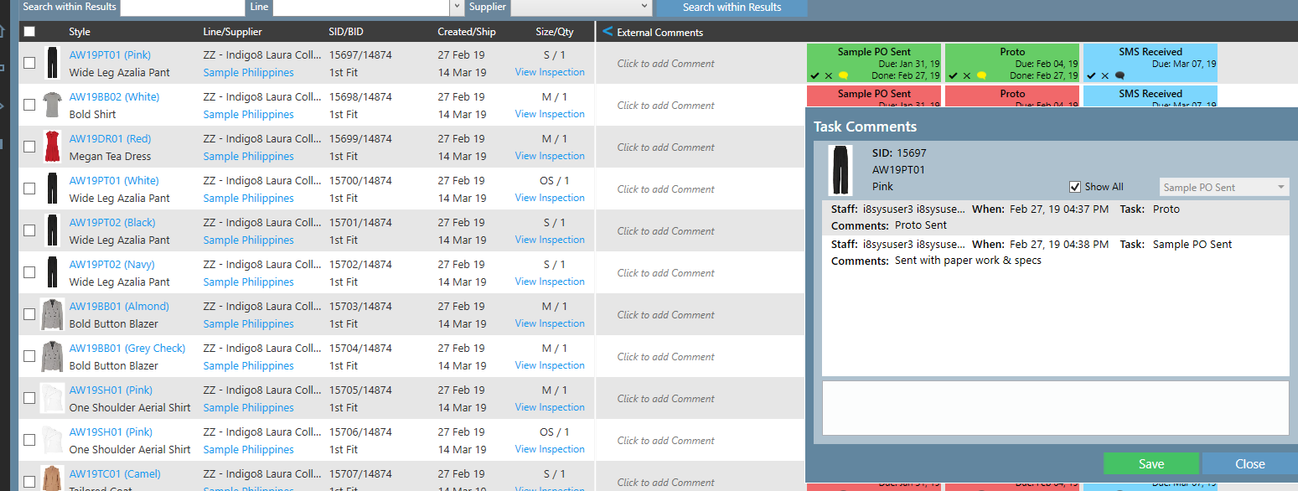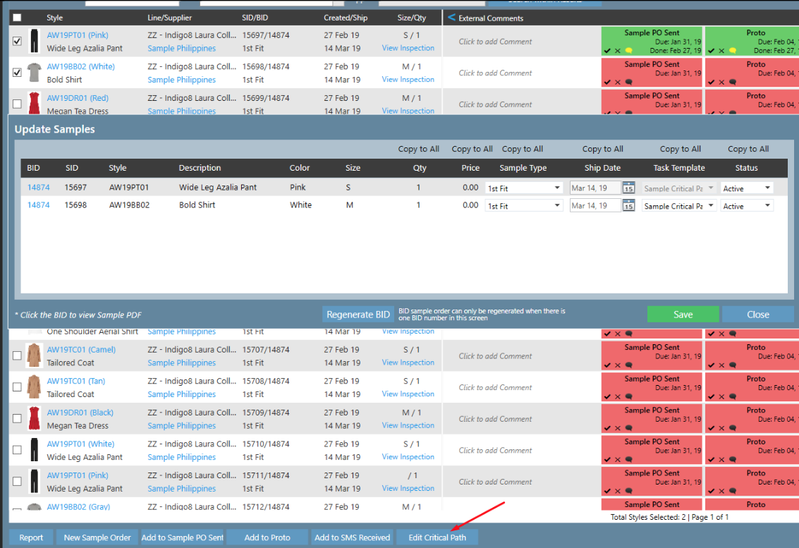Sample Tracking
Below outlines the steps needed to track your sample purchase order.
You will need to create a sample purchase order before any tracking can take place.
Steps to guide you through:
1. Click into Samples
2. Search for your PO in whatever way you want.
In this example I have typed in the BID number.
Normally you would search by supplier and line or by style number/description.
Click Search once done. Below are the search results.
- Orange indicates milestones are running late
- Blue indicates milestones are on time
- Green indicates milestones are completed
3. Find the style you wish to update.
You will notice there are 3 steps on our critical path. Click on the tick icon to tell the system that task is done. This will turn green once ticked.
Amending Dates
If you need to change the date on a milestone you can do so. Just click on the date field and the below pop up will appear.
Simply click on the date you wish to change and the change should instantly update
Adding comments
We have the option to leave a comment against a step. Click on the call out icon. The following pop up should appear. Enter your comments in and click Save.
We track the comment made, what time and when.
You can also track comments made for the whole style by selecting SHOW ALL. This essentially shows you the comments made per milestone so that comments can be tracked and shared within the company
Editing the Critical Path against a style
If you need change any aspect of the bulk PO you can select the item on the left hand side then click Edit Critical Path
Here you change change the price, sample type, ship date.
Please note each BID/SID holds a status of ACTIVE/COMPLETED once a PO has been completed a specific milestone.
Once changes have been made click Save and click Regenerate BID button if you need an updated PDF to send to your sample maker.
Once the tracking has been completed, the next step is to enter your specs/comments using the Sample Module.