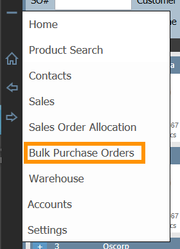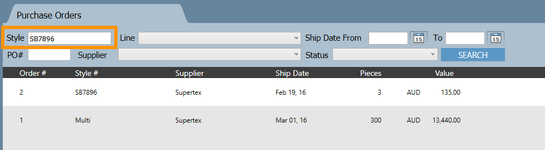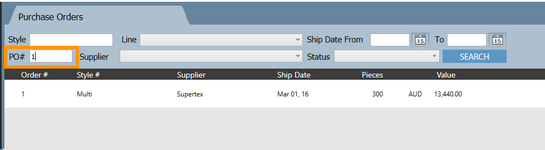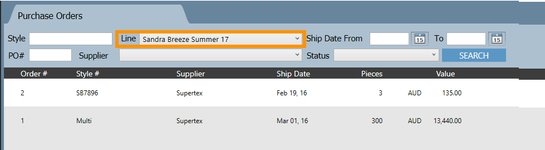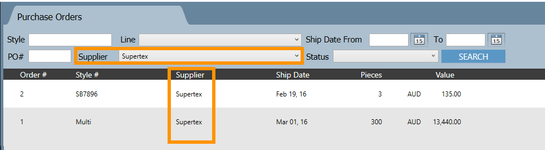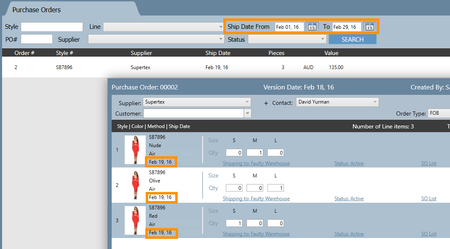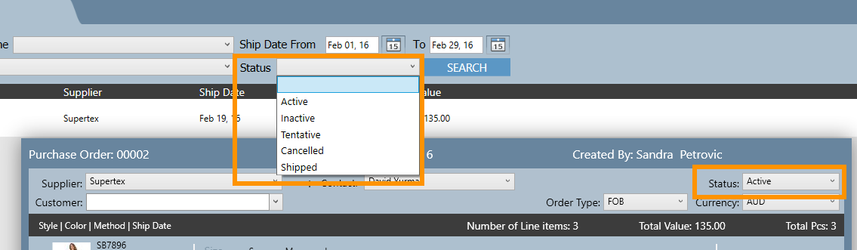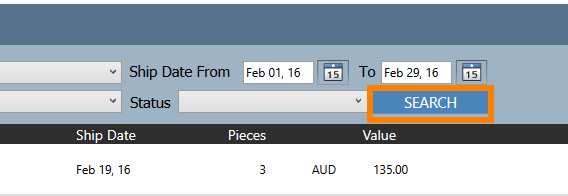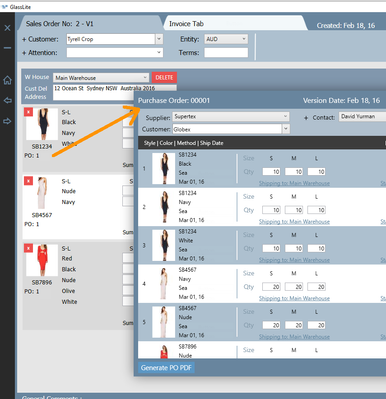How to Search Purchase Orders
This section will show you how to search for a purchase order which you would have created. For example, if you need to make an adjustment to your purchase order or if you need to see all outstanding purchase orders which have not yet been delivered.
There are 2 main methods for retrieving your purchase order.
Step-by-step guide
Method 1 - Bulk Purchase Orders
- Click on one of the arrows on the centre bar and choose Bulk Purchase Orders.
Using this module you will be able to search purchase orders. There are multiple ways to filter down your purchase order search. If you know the purchase order number you can enter that PO# field.
Please note, you can select more than one search option to filter down your search it just depends on what you would like the information to be narrowed down to.
Otherwise below is a breakdown of each search element in more detail.By STYLE – you can filter down your search result by a single style number. When you do this it will detect if the given style number is allocated to specific purchase orders.
- By PO# - you can filter down your search result by a single purchase order number.
- By LINE - you can filter down your search result by searching a on a particular line or collection
- By SUPPLIER - you can filter down your search by supplier that is assigned on the purchase order.
- By SHIP DATES - you can filter down your search by ship dates which is the date assigned on the purchase order.
Typically you would search on a date range period or you can be specific and search on a single date. - By STATUS - you can filter down your search result by status. Each purchase order has a status assigned to it depending on where they are tracking in real-time.
For example, if you just issues your purchase order the status is generally ACTIVE.
If you do not want to issue the purchase order the status is either INACTIVE or CANCELLED. Generally INACTIVE means that you cannot search for the sales order while CANCELLED is still searchable.
If you are searching by TENTATIVE this means that the purchase order is pending waiting to be generated.
Once you have selected your search criteria click the Search button on the far right corner and your information should appear.
Method 2 - Through the Sales Order
If you want to see which purchase order number a sales order belongs to please follow these steps.
- Search and open up the sales order.
- You will notice that the sales order that the purchase order number appears directly underneath the reference image.
3. Once you have opened up the purchase order you can edit the order or make any changes as required.
Related articles