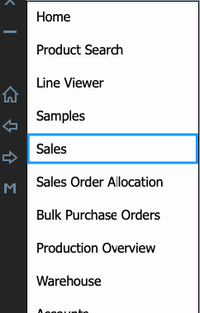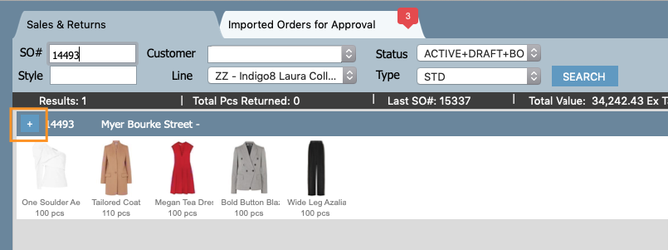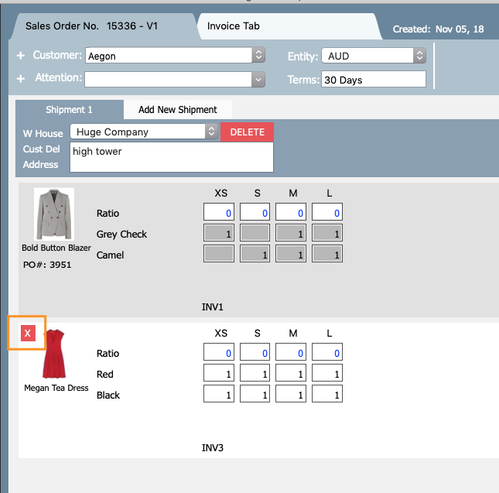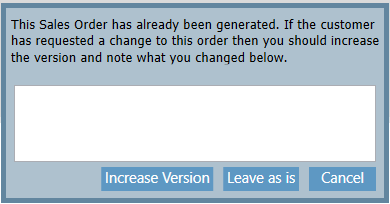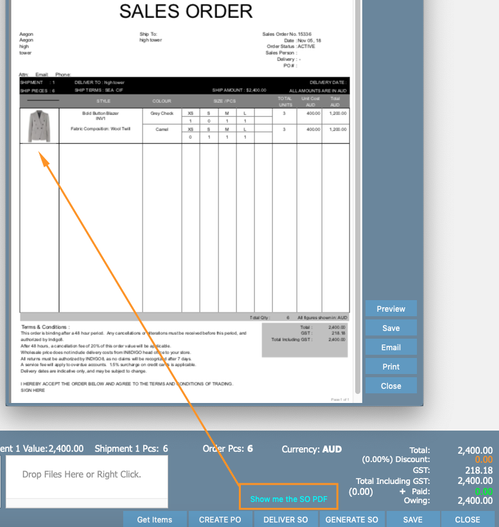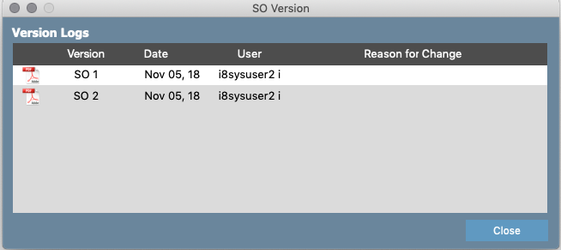Step-by-step guide
1. Open the Sales screen
2. Search the sales order you want to invoice. Click the + button to open it.
3. Edit the details of the order. You can edit any of the details, including but not limited to:
- Remove Style: by clicking the red x - Please note that only orders with no PO's against them will be able to be edited. In the example below, there is one style with a PO, and one without. The red cross will only appear with the style that has no PO against it.
- Add a style: open product search on the other screen, click on style you wish to add, and drag onto sales order
- Change Qty/Price: by typing in the new figure
- Add extra charge/discount
- Alter settings
4. Click Generate SO
5. A pop up window will open.
- The Leave as is button will update the invoice and it'll appear as SO # 15336 - V1 ( meaning version 1)
- The Increase Version button will update the invoice and also increase the version and it'll appear as SO #15336 - V2 (meaning version 2). The system keeps a log of versions (see Version Log information below).
- If you're increasing the version, it's a good idea to write a comment in the box explaining why you changed the order for future reference.
6. A new window will open showing a preview of the Sales Order, you can choose to save, email or print the sales order.
Version Log
If you clicked Increase Version when regenerating a sales order, you will have more than one version of the sales order. There will be SO # 4 - V1 and SO # 4 - V2.
When you search for the sales order in the sales screen, the most recent version will be displayed. To view older versions follow the following steps:
1 Open the sales order
2. Click Version Log button at the bottom of the screen
3. A pop up window will open.
4. Click on red icon to view either sales order PDF