Pret-a Pos allows you to pay with either customer credit, voucher, cash or card.
Step-by-step guide
To receive payment from a sale a sale must first be initiated and items added to that sale.
Initiate a Sale Instructions
To start the payment process, click on the Customer to Pay square in the bottom right hand corner
Paying by Cust Credit
- Click on Cust Credit
- Search for a voucher
Method 1 - Using Search Customer
- If no customer has been assigned to the transaction
- Click Search Customer and a new window will open
- Find the customer / voucher using the search feature
- Select the customer / voucher you wish to assign, and the window will close automatically
- Click Search Customer and a new window will open
- If the customer has been assigned and you wish to search for a new customer
- Click on New Search
- The Search Customer Credit window will open, and using the search feature find a new customer to assign and select the row. Window will close automatically
- Click on New Search
- If you have a customer, but wish to choose a different voucher they may have
Method 2 - By Entering a CR Number
Using the selected Credit Note
- Enter the amount from the voucher you wish to put on the transaction by entering a value in "Pay Now"
- Click on Pay Now
Paying by Voucher
- Click on Voucher
- Search for voucher
Method 1 - Through Search Customer
- If no customer has been assigned to the transaction
- If a customer has been assigned and you wish to search for a new customer / voucher
- If you have a customer, but wish to choose a different voucher they may have
Method 2 - By Entering a GV Number
Using the selected Voucher
- Enter the amount from the voucher you wish to put on the transaction by entering a value in "Pay Now"
- Click on Pay Now
Paying by Cash
- Click on Cash
- Enter the amount tendered by selecting one of the customisable Amount buttons
NOTE: You can customise the the amounts in the boxes in Manager Settings. View Cash Payment Method POS article for more information - or clicking in the white box and entering an amount with the keypad that appears
- Click on Pay Now
Paying by Card
- Select Card
- Choose one of the cards from the customisable list
NOTE: To customise list go to manager settings. For more information refer to Credit Card Maintenance POS article - Enter the amount to be paid in the white box
- Click on Payment Approved
Related articles
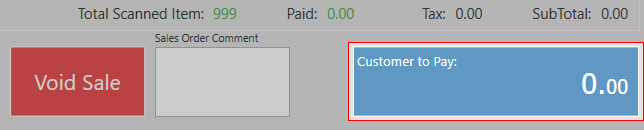
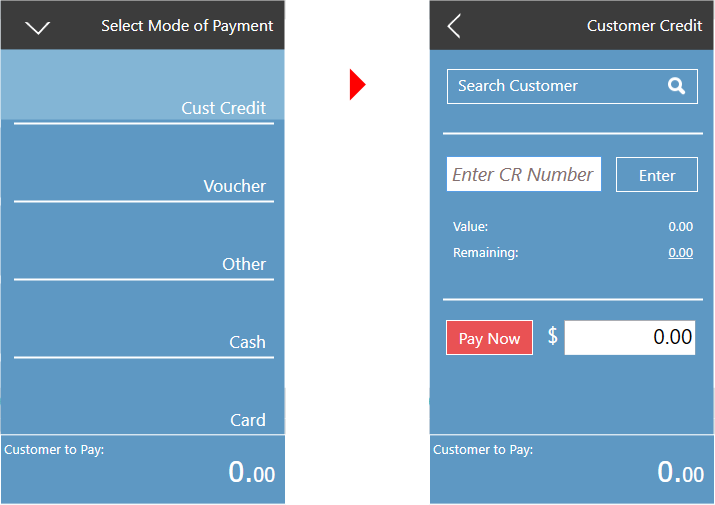
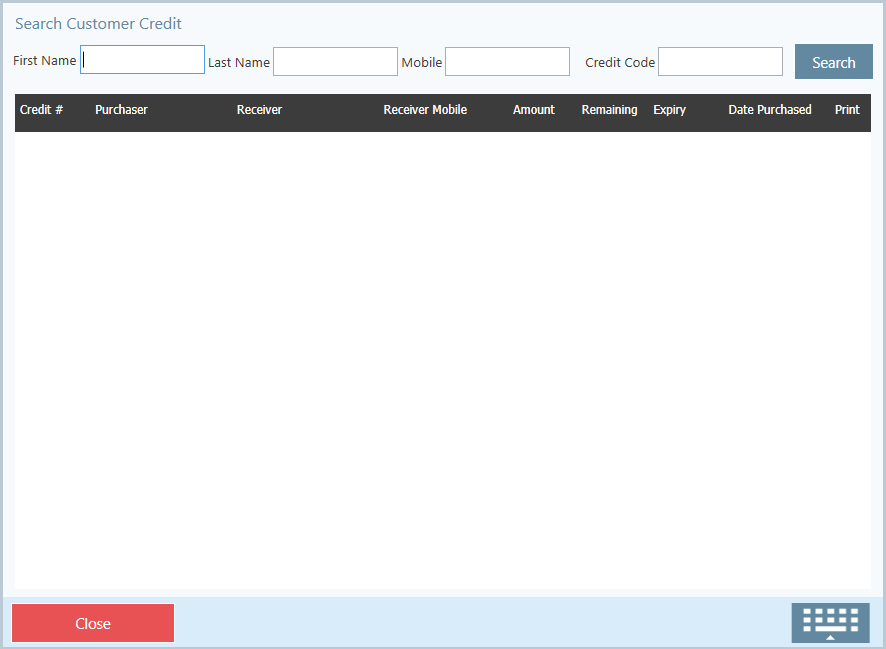
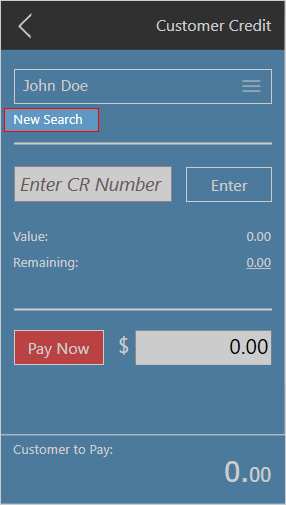
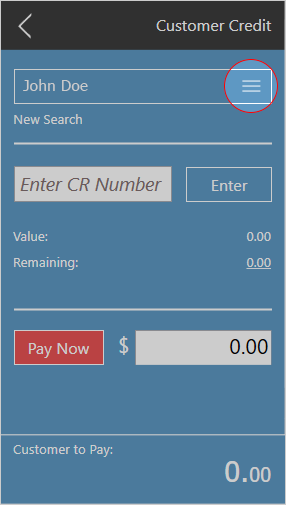
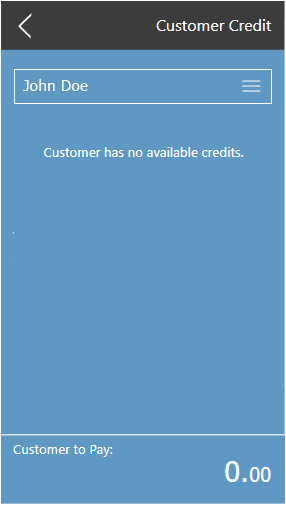


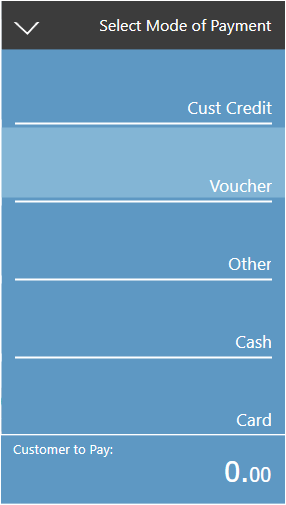


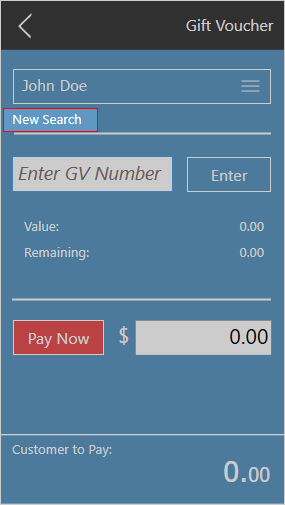










0 Comments