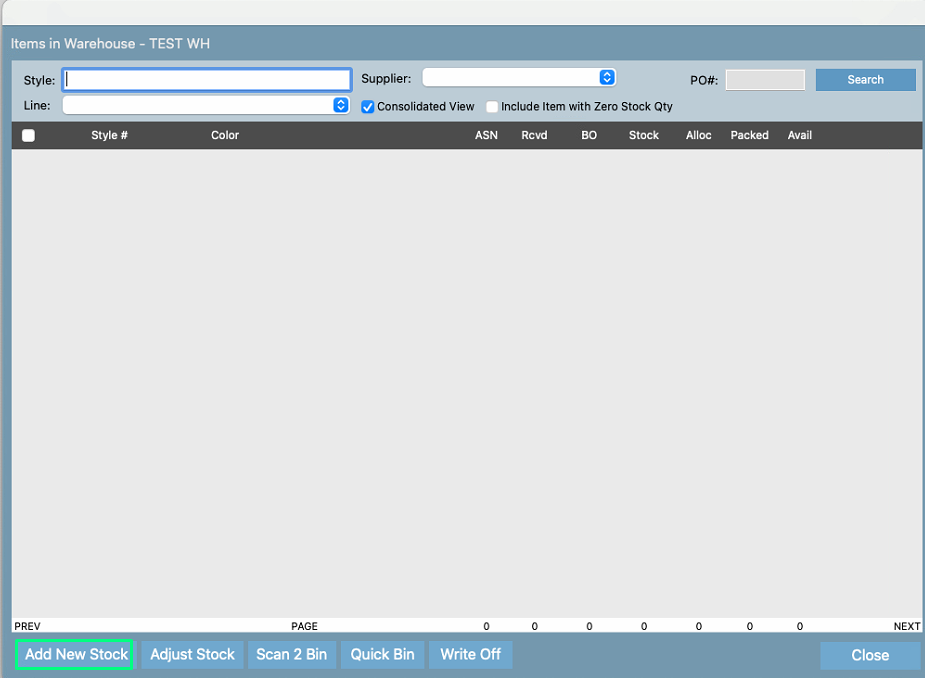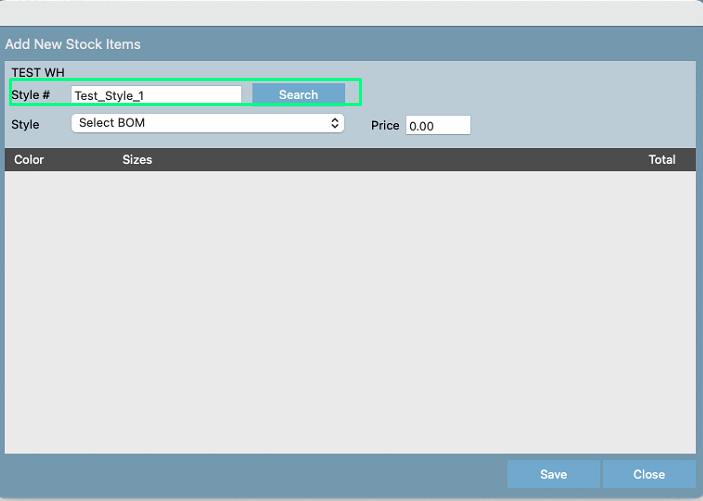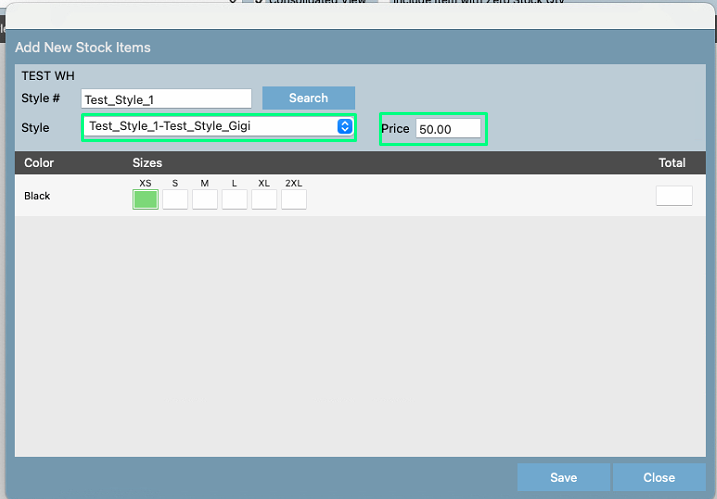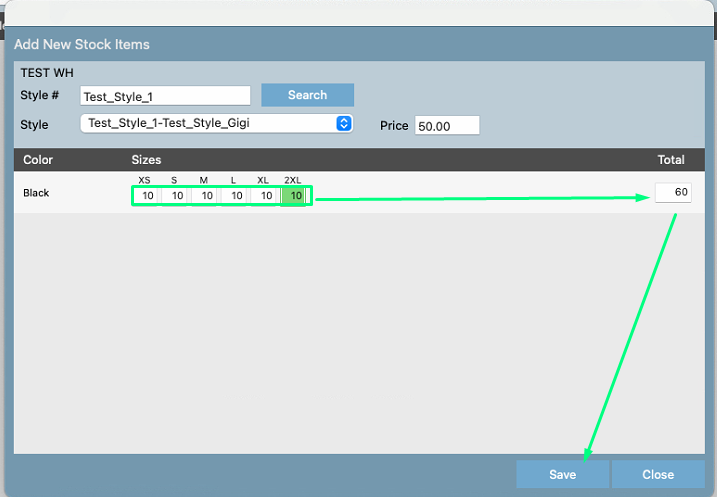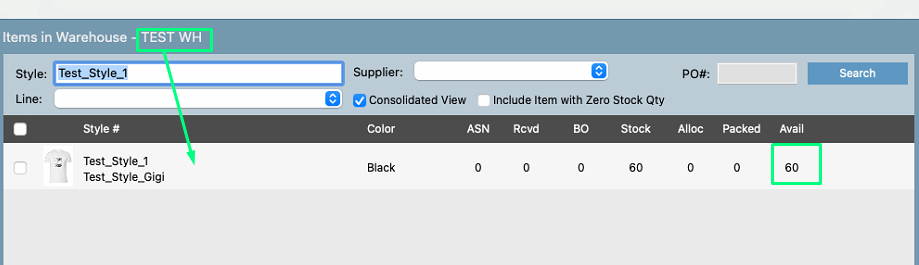If you would like styles to appear in your warehouse, but do not have them on a purchase order, you will need to follow these steps to add them to the warehouse.
Step-by-step guide
1. Go to Warehouse screen
...
2. On the far right hand side of the warehouse screen, there will be a list of warehouses.
Click Search button of the warehouse for which you wish to add stock
...
3. A pop up window will open.
...
Click the Add New Stock Item button at the bottom of the window
...
4. Another pop up window will open.
Type in the
...
Style # of the item you wish to add to the warehouse
...
Important
Even if the style does not exist on sales or purchase orders, it still must be entered in the system as a style in the Product screen to add it to the warehouse.
5. Click Search button
...
then click on Search.
5. The Style drop down list will load styles that match the
...
Style #.
...
Please select one.
If a buy price is listed against the style it will load in the Price field, or else you can manually type in a price if you'd like to (the field is not mandatory).
...
...
6. Enter the quantity of each size/color you would like to add
...
and the Total field will calculate automatically.
8. Click Save and then click Close
...
Click SAVE once done.
The items will now be in the warehouse. If you want to view the items in the warehouse, you can search them and view them in the
...
Warehouse
...
where you added the style.
...