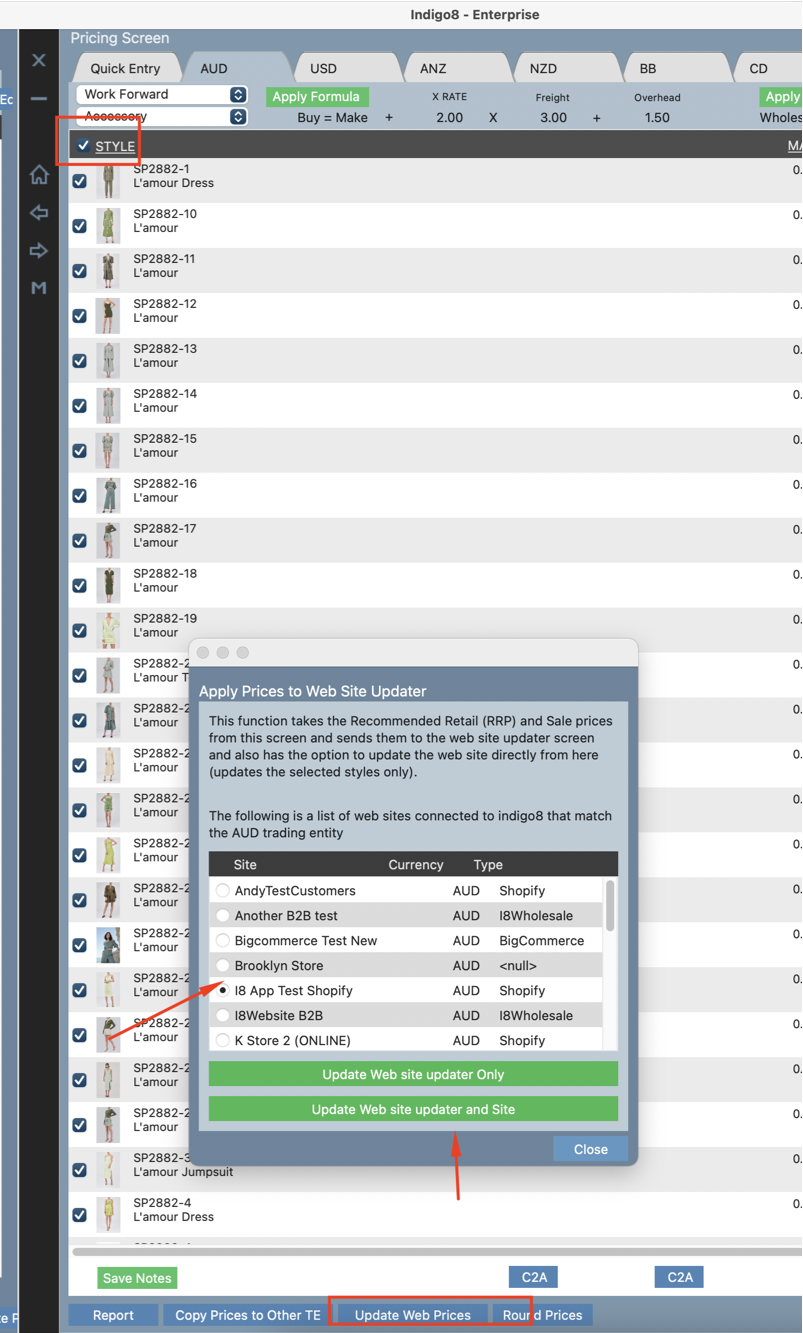Note: Price updates are not automated, all price changes need to be exported to Shopify.
There are 3 ways to update prices in bulk for your Shopify website
Option 1 - One product (or less than 30)
Typically this option is used if you want to to quickly update the price for 30 or less product.
- Open the website updater Website Updater and select the tab you are working on for example, Dresses
2. Click EDIT on EDIT on the product.
Click into the RRP and then change the price to what you want it to be
Then you can change that for the DISC% and SALE PRICE as well
...
For Sale you can also type in the final price. For example, if you know your price will be 60 you can type that in the sale price box.
The final result should look like something like this.
3. The last step is to export the prices to Shopify.
Make sure your product is selected & click EXPORT TO SHOPIFY
Then make sure you click UPDATE PRICES on the below screen.
4. The final result should look like this.
Once it says it is completed then you can check in Shopify to see the updated price.
...
Option 2 - Bulk Pricing on Web Updater
This is a good option to use if you are updating over 30 styles at a time
- Select the products and click EDIT BULK PRICES at the bottom of the screen
2. Then enter the details as they appear on the below sections.
Hit SAVE at the bottom of the screen to update the changes
3. The last step is to export the prices to Shopify.
Make sure your product is selected & click EXPORT TO SHOPIFY
Then make sure you click UPDATE PRICES on the below screen.
4. The final result should look like this.
Once it says it is completed then you can check in Shopify to see the updated price.
...
Option 3 - Advanced through Bulk Pricing
Best to use this option when going on sale.
Pricing
This option will update the product prices for all departments and can be used when putting a large number of styles on sale.
If you are using an Indigo8 POS, updating prices in the bulk pricing screen will also update the live prices in the POS.
1. Go to product search
2. Select the line/collection/product in which you want to update the price
Select ALL
...
Select ALL
Click BULK PRICING
3. Enter the SALE PRICE PRICE such as $80.
Otherwise type in DISC % such as 20 and that will populate the $80
...
4. Once the prices are updated select all the styles.
Click UPDATE WEB PRICES
Select the website you want to update the prices you want to update
We always recommend doing the option as UPDATE WEBSITE UPDATER & SITE.
Selecting UPDATE WEBSITE UPDATER ONLY will update the prices in the Website Updater only. This option is usually used to prepare the pricing to be exported at a later date.
Selecting UPDATE WEBSITE UPDATER & SITE will update the prices in both the Website Updater and the live website immediately.
5. Wait for the screen to finish and the prices would have updated!!!
...