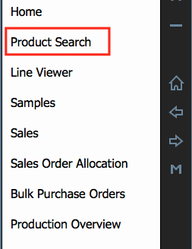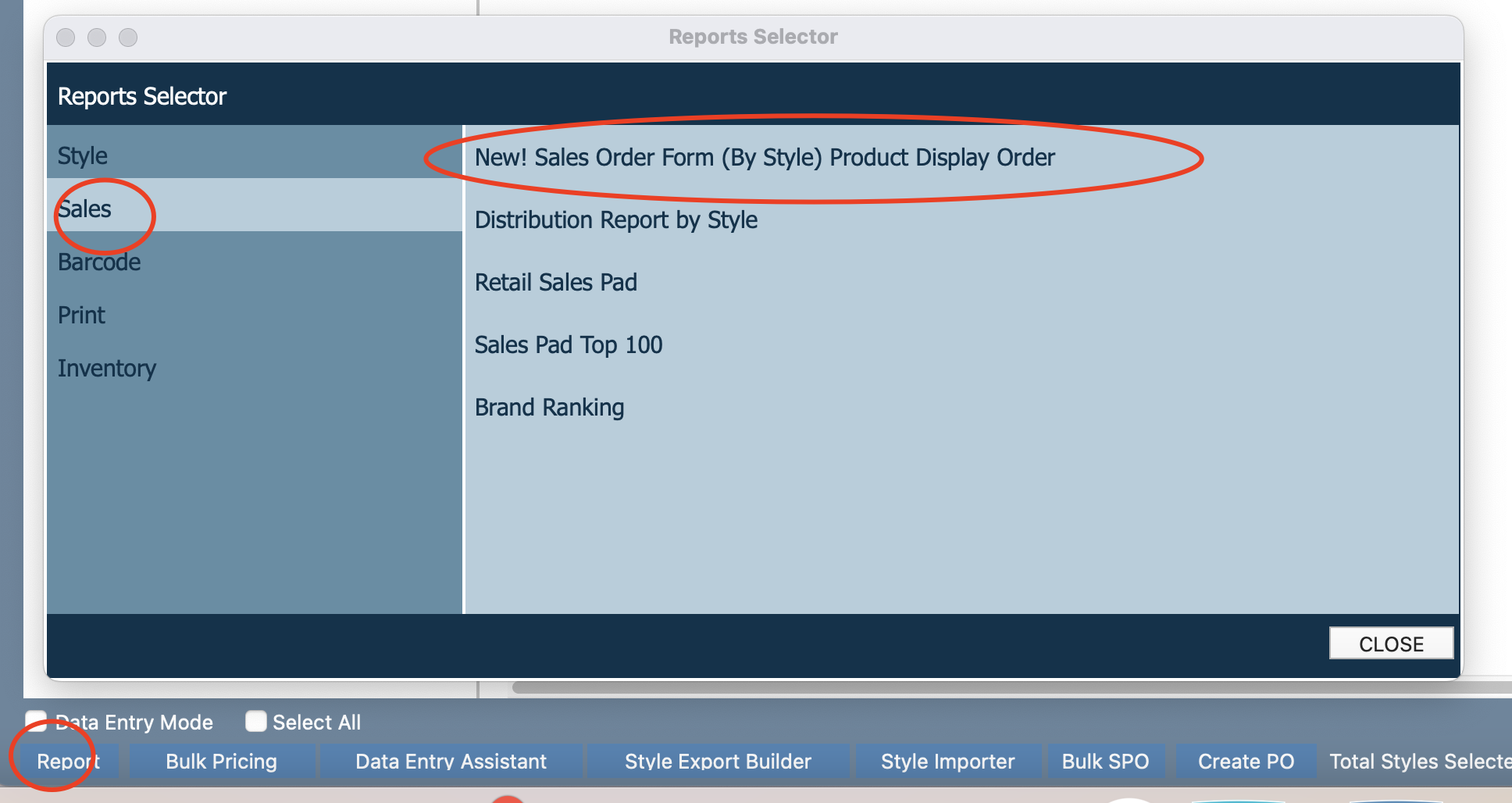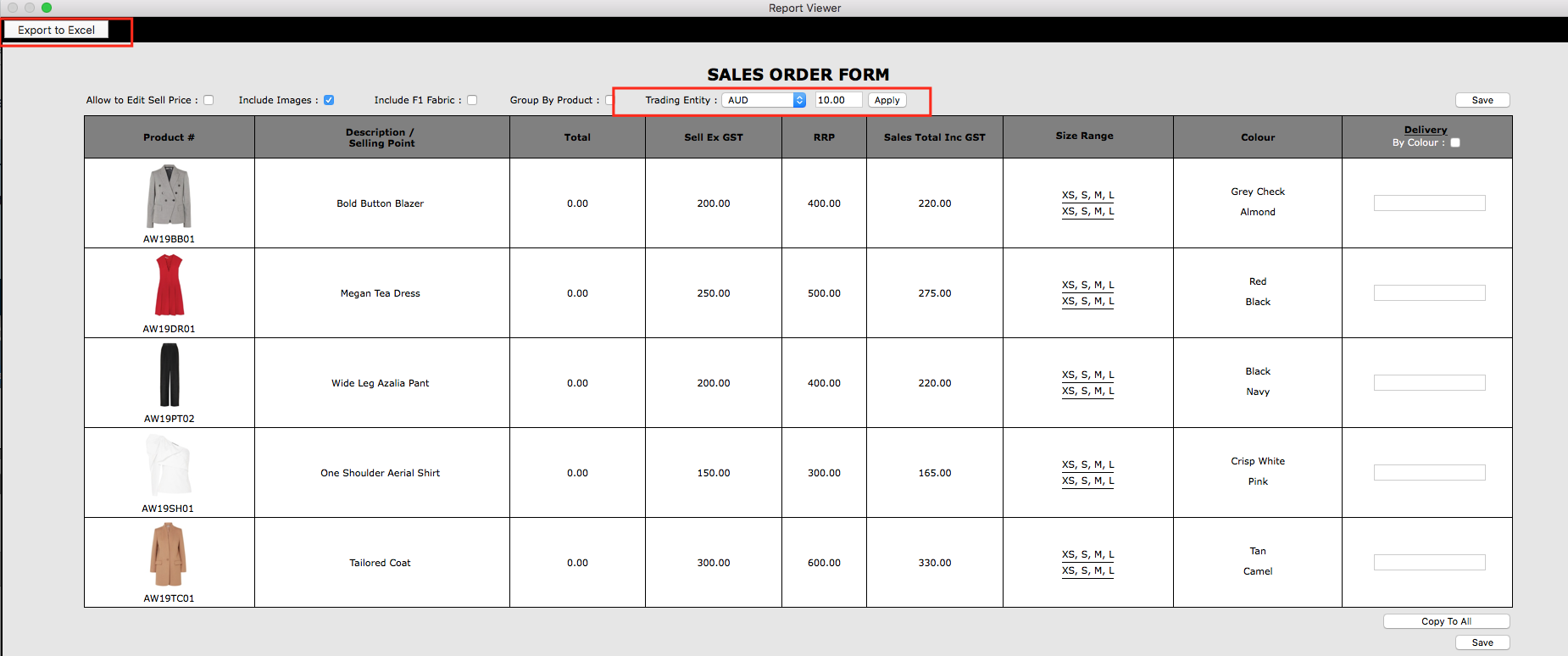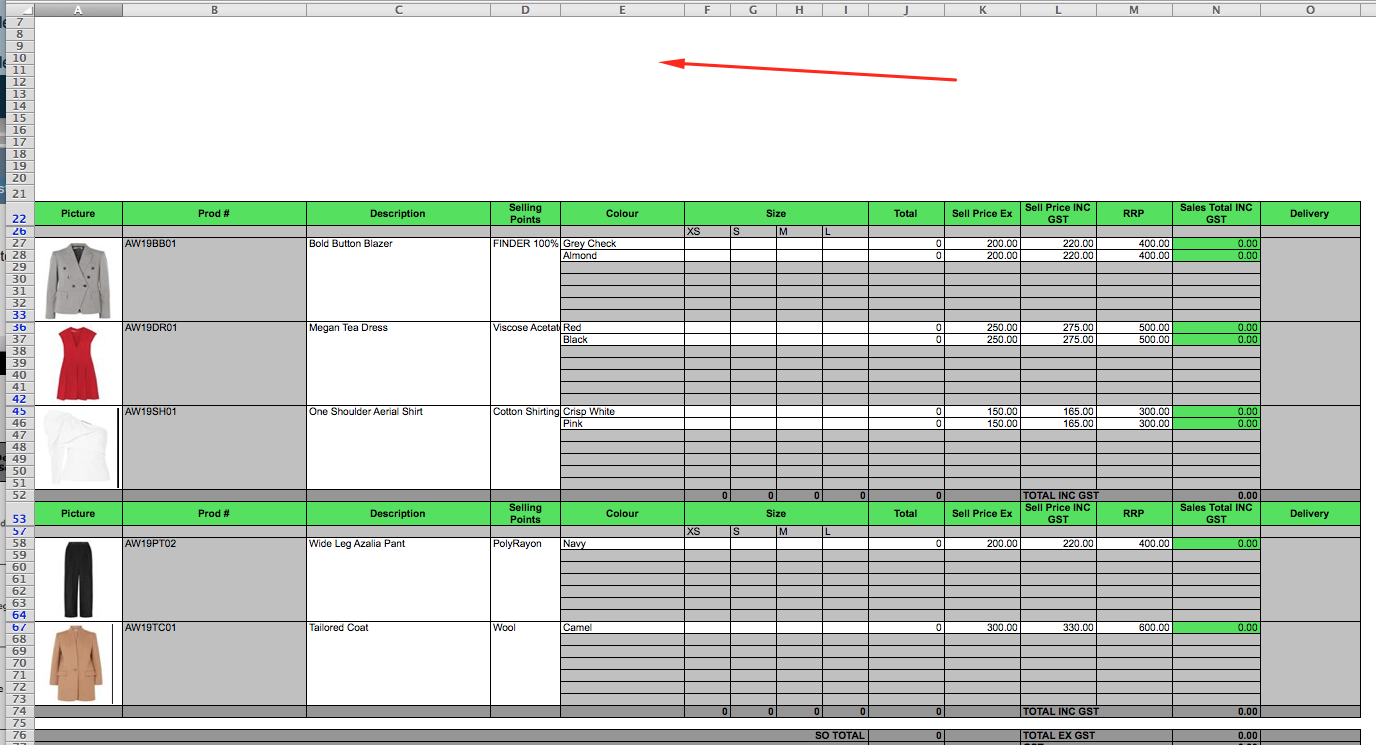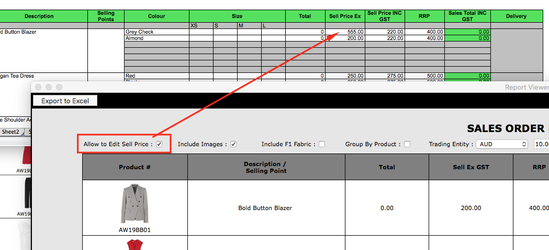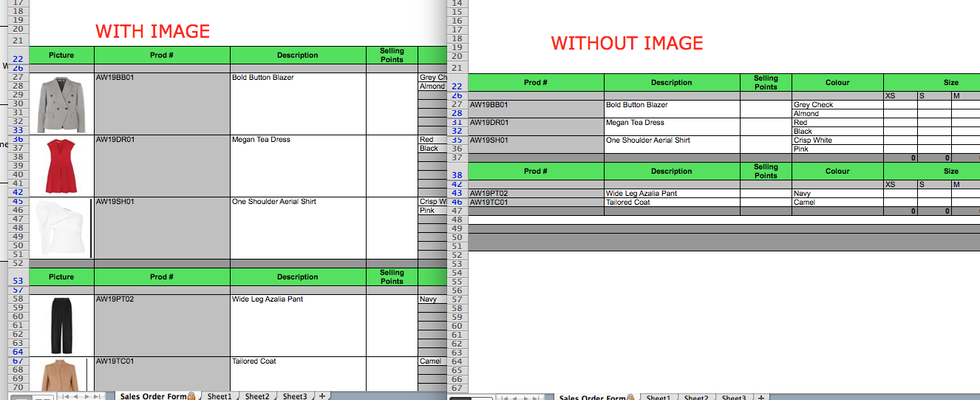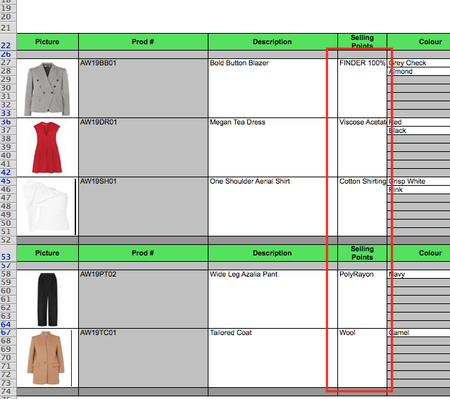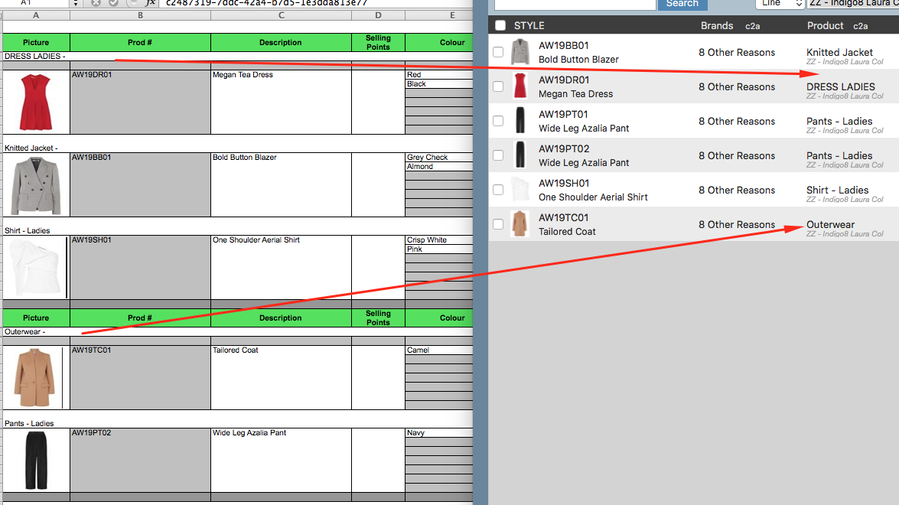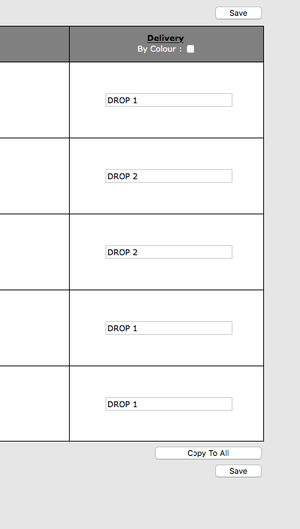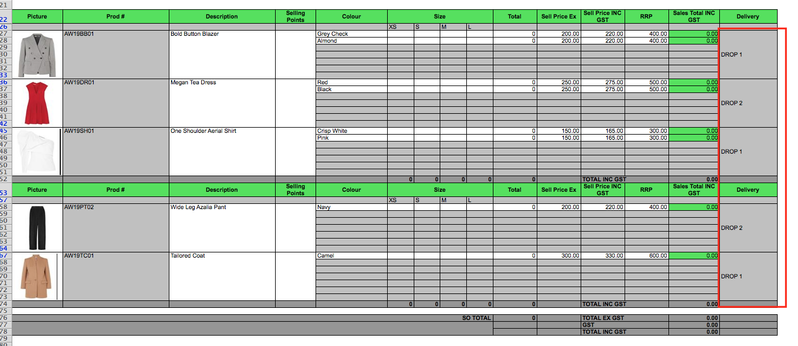Steps to walk you through how to create an excel sales order form which you can send out to your agents and customers to then import directly into Indigo8.
Step-by-step guide
How to create the Excel Form
1. Click one of the arrows on the centre bar and choose Product Search
2. Find the collection you are working on.
Select All at the bottom of the screen
Select Report > Sales > Sales Order Form
3. Select your trading entity that you want the prices to appear in. The tax will appear next to the trading entity appropriately. This will add the tax amount against the SELL EX GST price (your wholesale price).
Click APPLY for the prices to update.
Click EXPORT TO EXCEL
4. Below is how the excel file will look like.
Points to Note:
- We automatically group the excel report based on size range. So if you have many size ranges in your collection it will group the together appropriately.
- We also leave the blank space at the top so you can drag in your company logo and other details you would like your customer to enter
5. There are a few options on this report to show certain fields:
Allow to Edit Sell Price: If this is checked, this allows your customer to enter whatever price is on the excel and then import that directly into the system.
Include Images: This shows or hides the images onto the excel. Normally this is checked.
Include F1 Fabric: This allows your to insert the fabric of the garment into the "selling points" report.
Group By Product: This will organise the report based on the product category that is assigned in product search. It will be Grouped by Alphabetical Order.
Delivery: If your styles are dropped in different periods you can indicate that on the excel report. This means when importing the excel form, if there are multiple delivery periods, we will insert each delivery into a new SHIPMENT.
We recommend that you insert the word DROP 1.. DROP 2.. DROP 3 under the delivery column.
We do have the option to even go deeper and create different delivery dates per colour. You can use the "by colour" checkbox to do this.
Select SAVE once done
The text entered will appear on the far right hand side.
How to Import the Excel Form
Before beginning to import, ensure your file is XLS format not XLSX.
1. Go into the Sales Module
2. Click into the button right at the bottom called Bulk Import
Click Add Excel File and locate your file and give it a few seconds for the system to load.
3. Enter the first few letters of the customer name such as DAVID JONES and hit enter to lock it in.
You can enter all the appropriate fields such as ATTENTION, TERMS, AGENT etc.
In the excel file we have multiple drops so the system has detected there are few styles which have the same drop. We automatically detect this and then display this as per below. You can then give the SHIP and IN STORE date as required.
We also have the ability to upload a folder that contains all of your excel files which you can import in one go. Just ensure all your excel files are stored in one folder.
Click Add Folder > find your folder > Click OPEN
You will notice your excel files appearing on the left hand side
Click into the file you want to import until it goes ORANGE and fill in the details as required.
4. Once all the details are entered you can import the file. Click IMPORT. Wait a few seconds and your sales order number should appear.
You can either click CLOSE if you have no more files to import OR you can click NEXT if you have more files to import (such as this example)
5. If you have more to import we automatically highlight the imported file as GREEN and the one ready to be imported in ORANGE.
Follow the same steps to import the file.
6. Once all files are imported click the CLOSE button. This will prompt you to save a PDF copy of your sales order. Select YES or NO appropriately.
You can always download the PDF at a later stage if needed.
7. You will be promoted to re-save the file name or you can keep it as it is. We automatically append the sales order number in front of the customer name to make it easier for you to refer later on.
We then store the PDF file in the same location as where you imported your excel files.
8. Well done! You have imported your orders. You can do a quick search to check the orders.