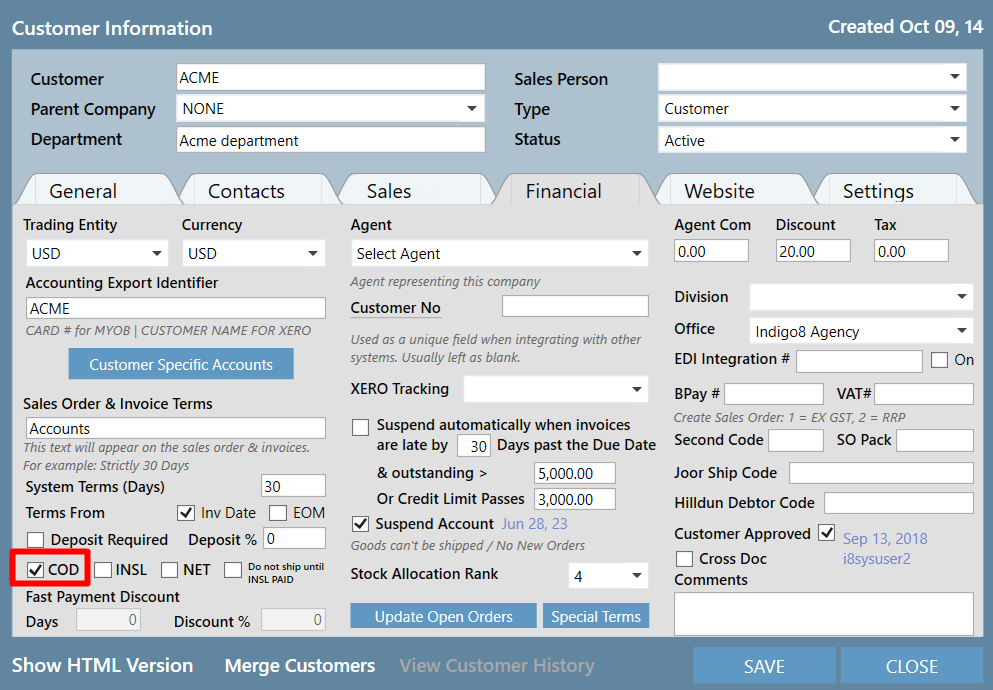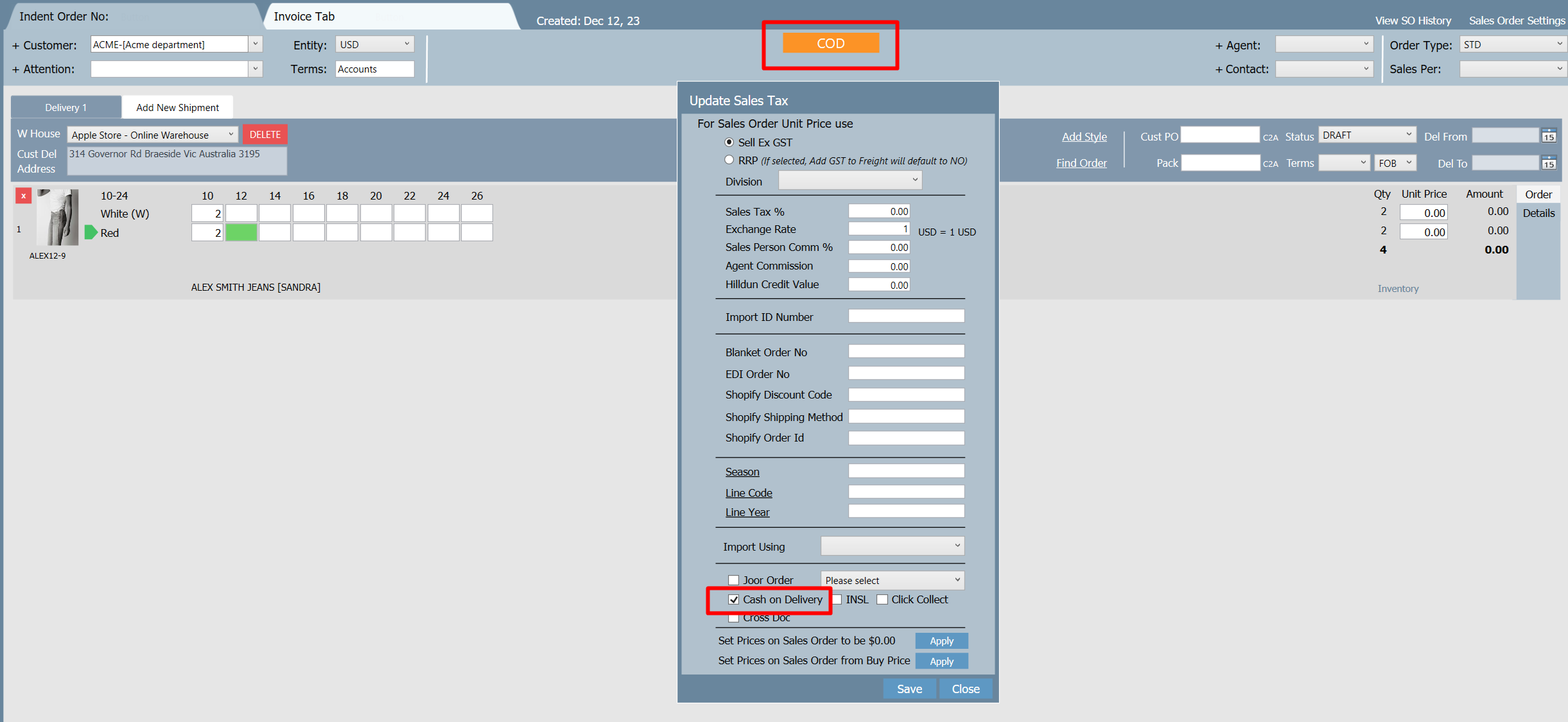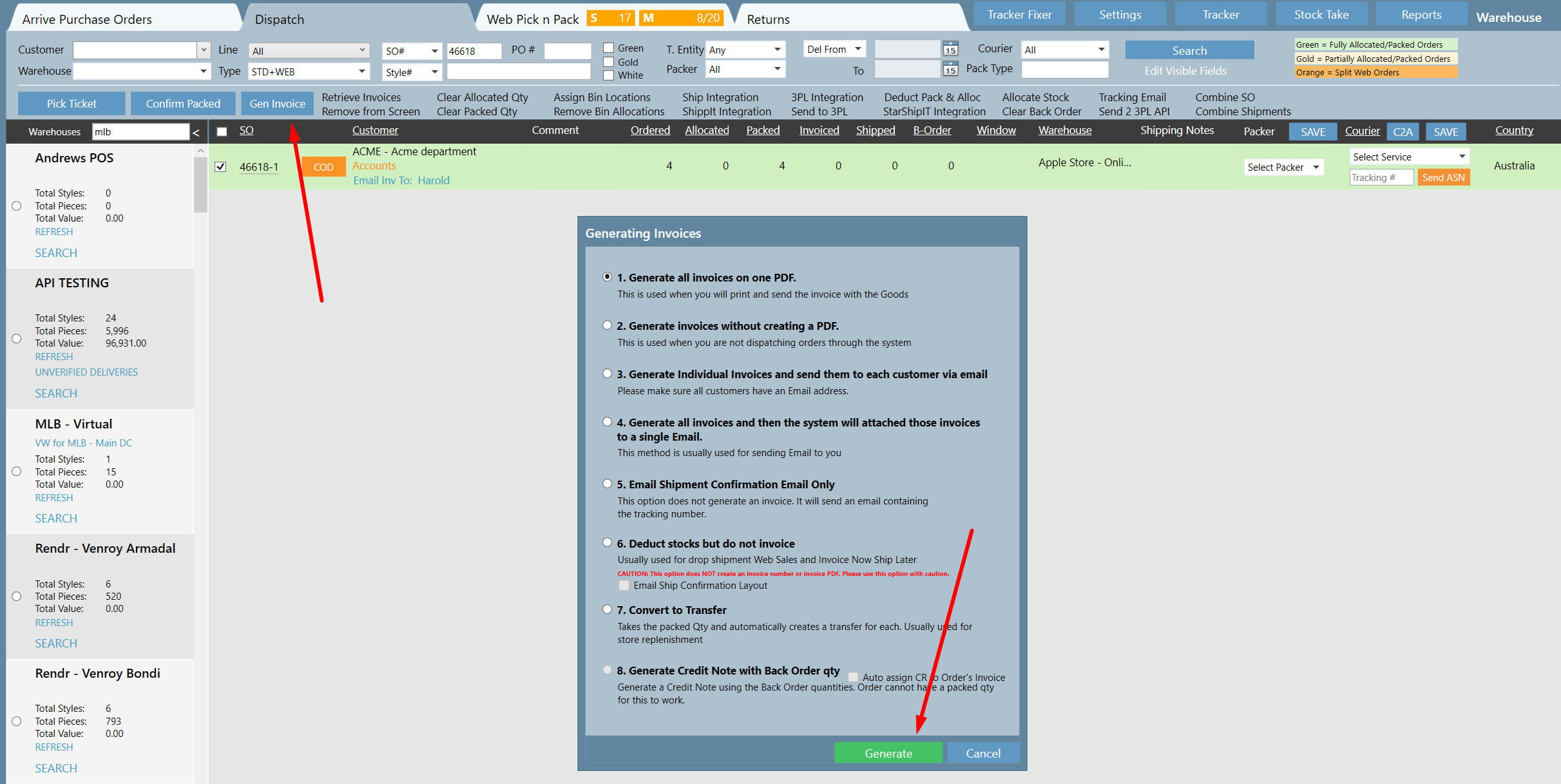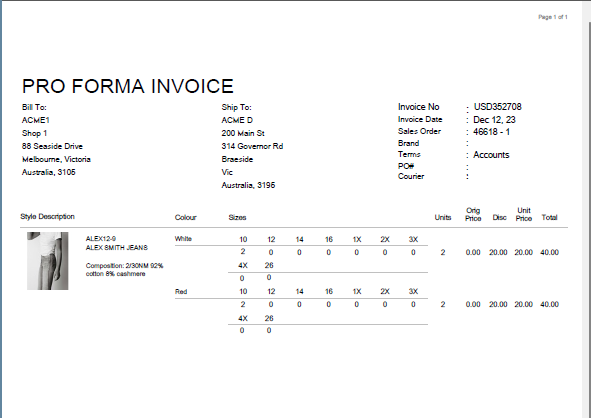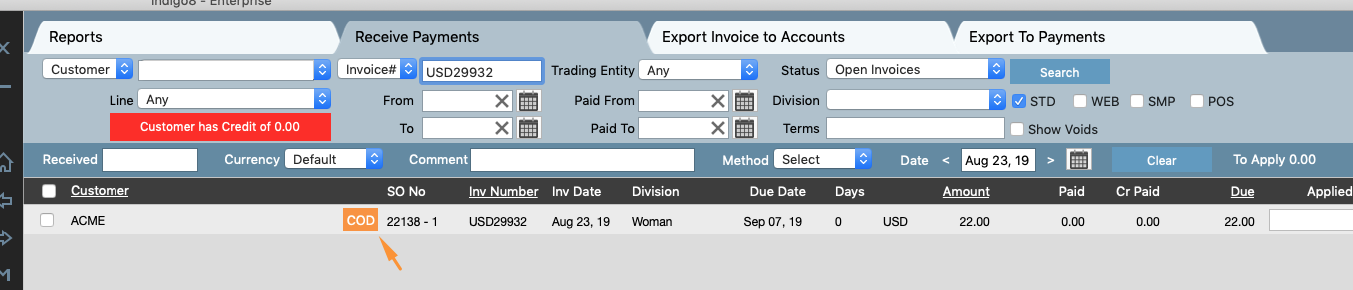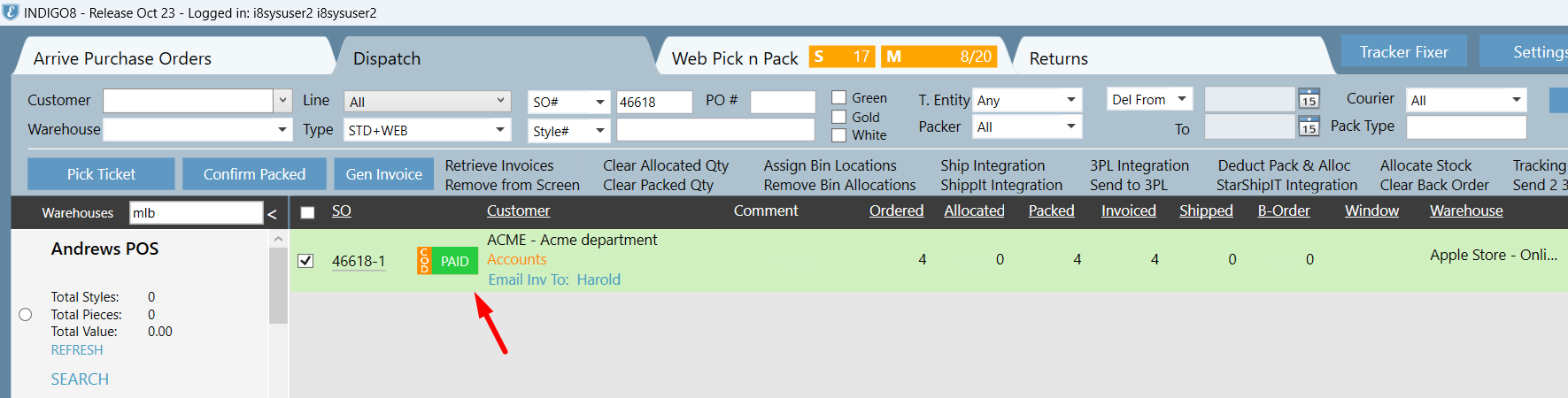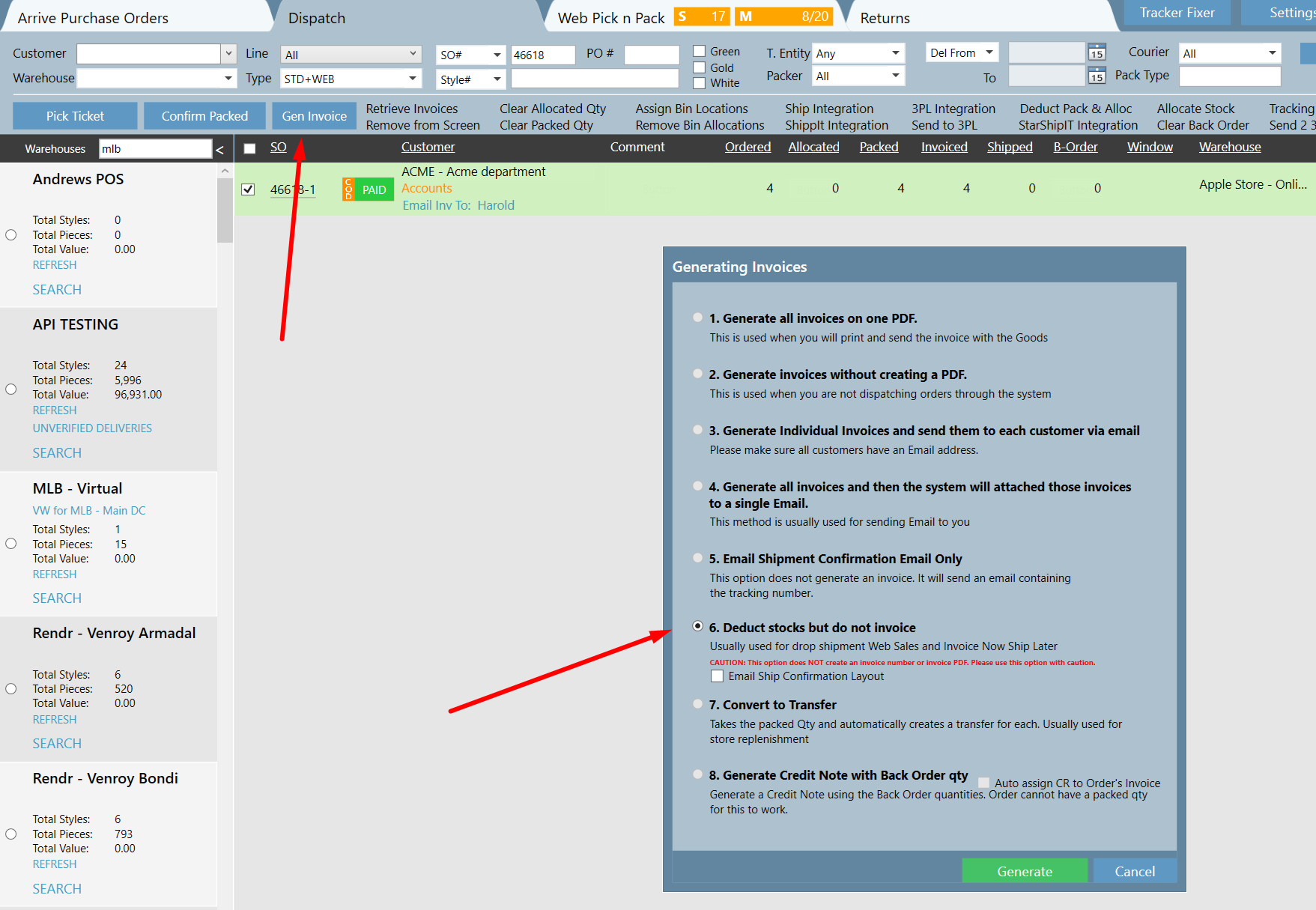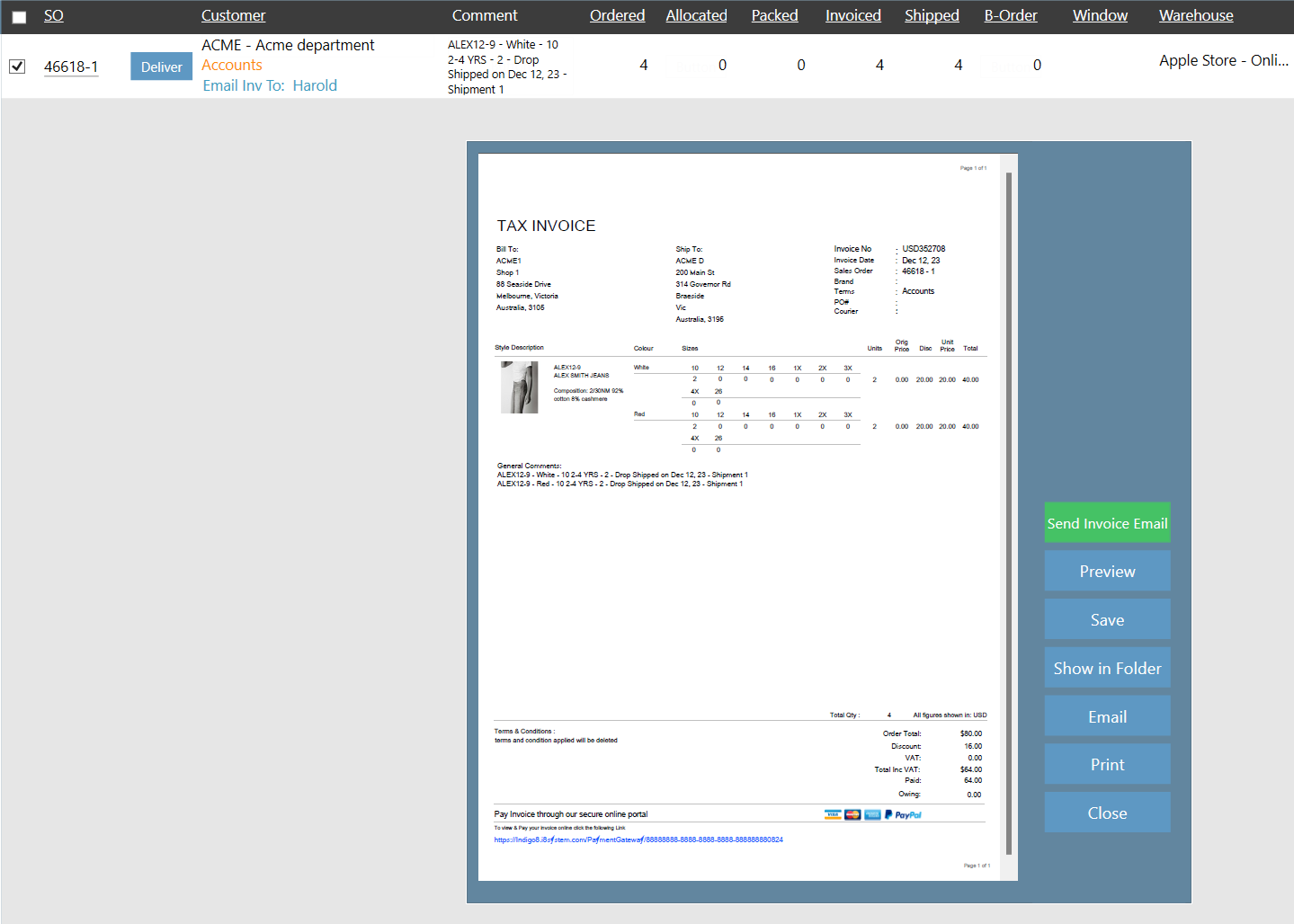...
1. Search the customer in Contacts and on the Financial tab check the COD box and save.
2. Create a Sales Order and assign a COD requirement to the order, customers with the terms COD will have this auto populated
Click Others within the sales order, check the Cash on Delivery tab in the popup and save
Invoicing and dispatching COD orders
...
Select the sales order and click Gen Invoice. Check the COD - Pro Forma Invoice option and then Generate
The invoice that is generated will be PRO-FORMA.
This order will now have an invoiced quantity showing on the Dispatch screen
Dispatching after payment
1. Apply payment against the invoice in the Accounts > Receive Payments tab. You will also see the orange COD tab in this screen
2. Back in the Warehouse > Dispatch tab, the COD badge will change to COD PAID, indicating this order is paid and can be dispatched
You will now need to generate the bulk invoice by clicking the Gen Invoice and select the first option
As the order has already been invoiced the items can now be shipped to do this select GEN INVOICE and the DEDUCT STOCK BUT DO NOT INVOICE
and
Your invoice will change to a Tax Invoice and reflect the payments. The packed quantities will also disappear as the stock will reduce from your inventory
In the Accounts > Receive Payments tab, the COD badge will be removed after the stock has been dispatched