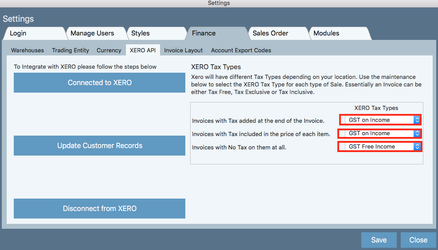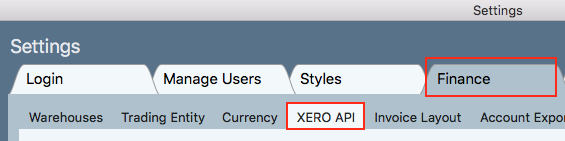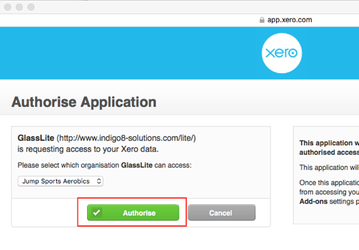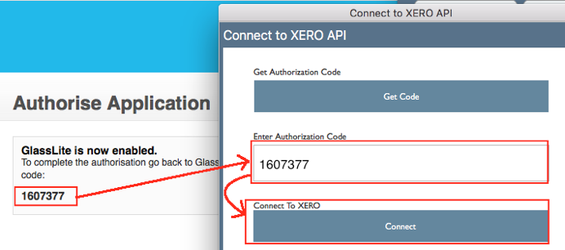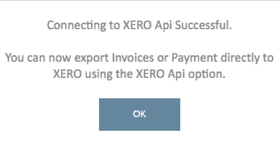...
Note you may be prompted to enter your tax types. For an Australian business you should enter the following selections:
Step-by-step guide
Click on the arrow in the menu bar, and select Settings
...
2. Go to Finance tab, and click on the XERO API tab within it
3. Click Connect to XERO Button
...
6. A web browser window will open in the background. Click the green Authorise button
...
7. Xero will generate a code, you will need to type the code into the field in Indigo8 Lite ‘Enter Authorisation Code’ and click Connect button
...
8. A pop up should appear that the connection was successful. Click OK
...
| Info |
|---|
ImportantNote: Once the connection between Indigo8 Lite and Xero has been established it will stay connected so long as there is not a period longer than 30 minutes of inactivity. If you leave your computer for 30 minutes, or are not using Indigo8 Lite over that period of time, you will need to reconnect by repeating the above process. |
Related articles
| Filter by label (Content by label) | ||||||||||
|---|---|---|---|---|---|---|---|---|---|---|
|
...
|
| Page Properties | ||
|---|---|---|
| ||
|