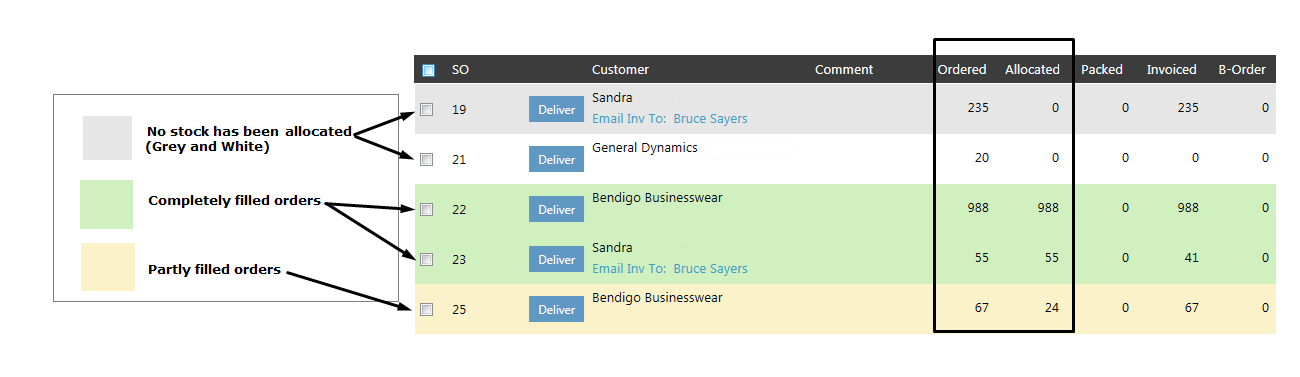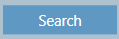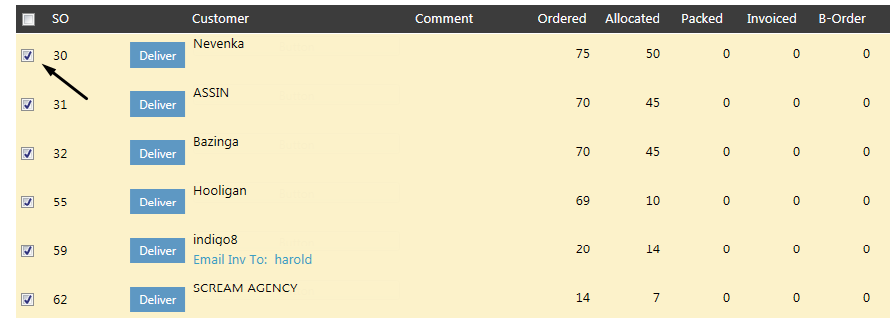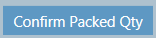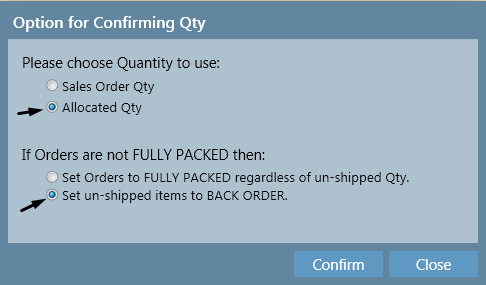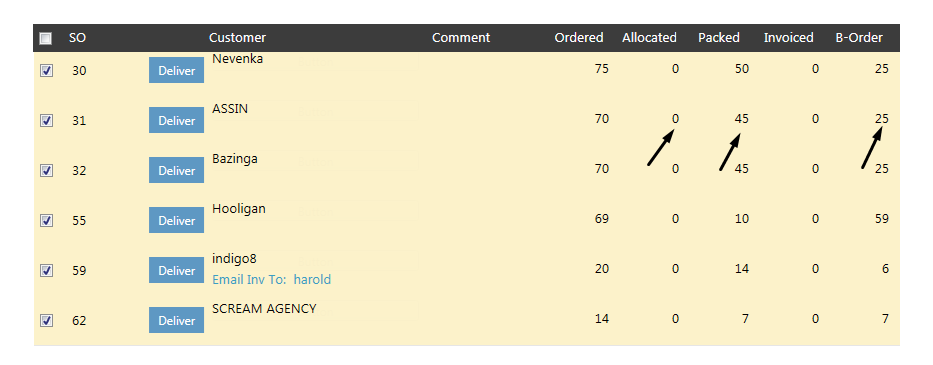...
2. Click on the Dispatch Tab
3 Enter what you wish to search by in the search bar. You can choose to search by one field or by multiple fields to narrow the search further. In the example above, we're searching by Customer David Jones.
4. Next tick the relevant check boxes. You will be able to see from the diagram below that checking the box next to Yellow Orders will retrieve partly filled orders and checking the box next to Green Orders will retrieve fully filled orders. Search for the
Lastly, not ticking either box will return both completely filled, partly filled and non-allocated orders. For partially invoicing orders, it's best to leave the green box unchecked.
4. Click Search
5. Check the boxes of the sales orders you wish to partially invoice.
6. Click Confirmed Packed Qty button (located near the search bar)
7. The following pop up will appear. Ensure that you select Allocated Qty and Set un-shipped items to BACK ORDER.
8. Click Confirm button.
You'll notice that the the figure that was previously in the allocated column, has moved to the packed column.
And the the B-Order column now has a value where it used to be zero; being the Ordered value minus the Packed value.
9. Next click Gen Invoice button (located near the search bar up the top of the screen)
10. A pop up window will open. Read the options and select how you would like to receive the invoices.
11. Click Generate button
Related articles
| Filter by label (Content by label) | ||||||||||||||||||
|---|---|---|---|---|---|---|---|---|---|---|---|---|---|---|---|---|---|---|
|
...