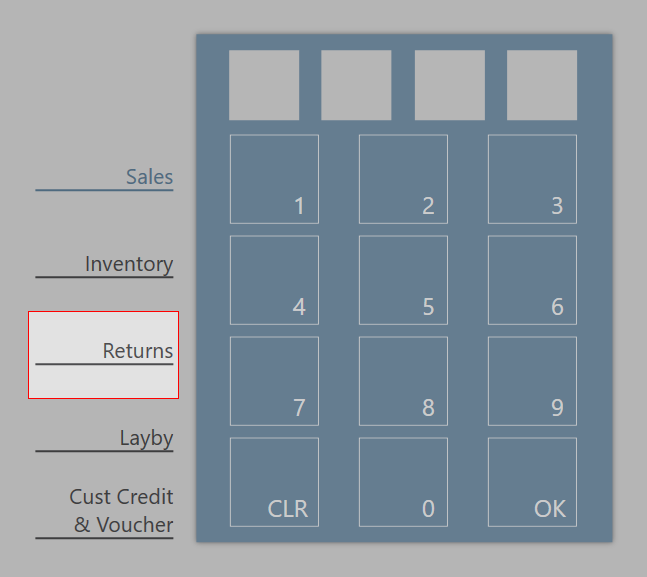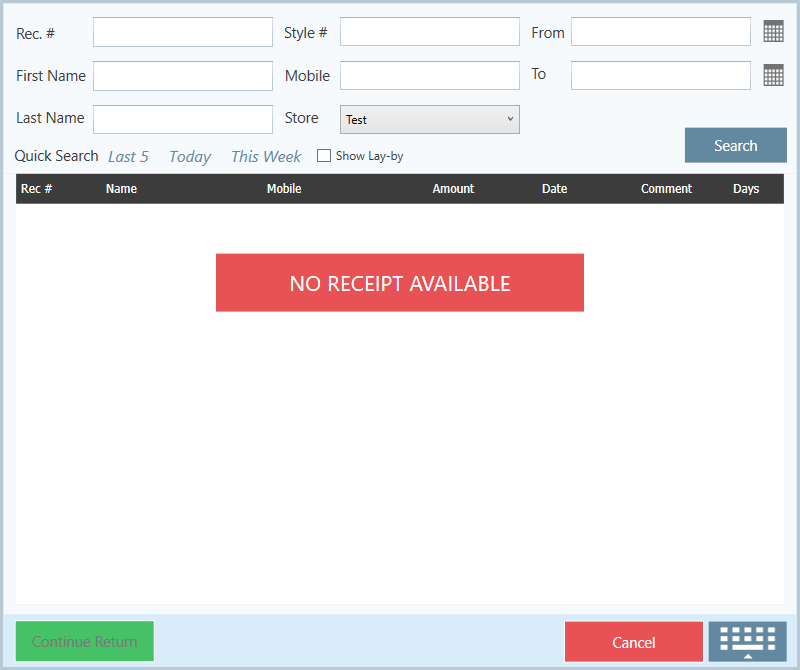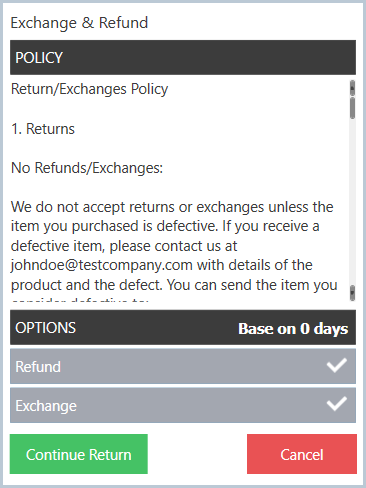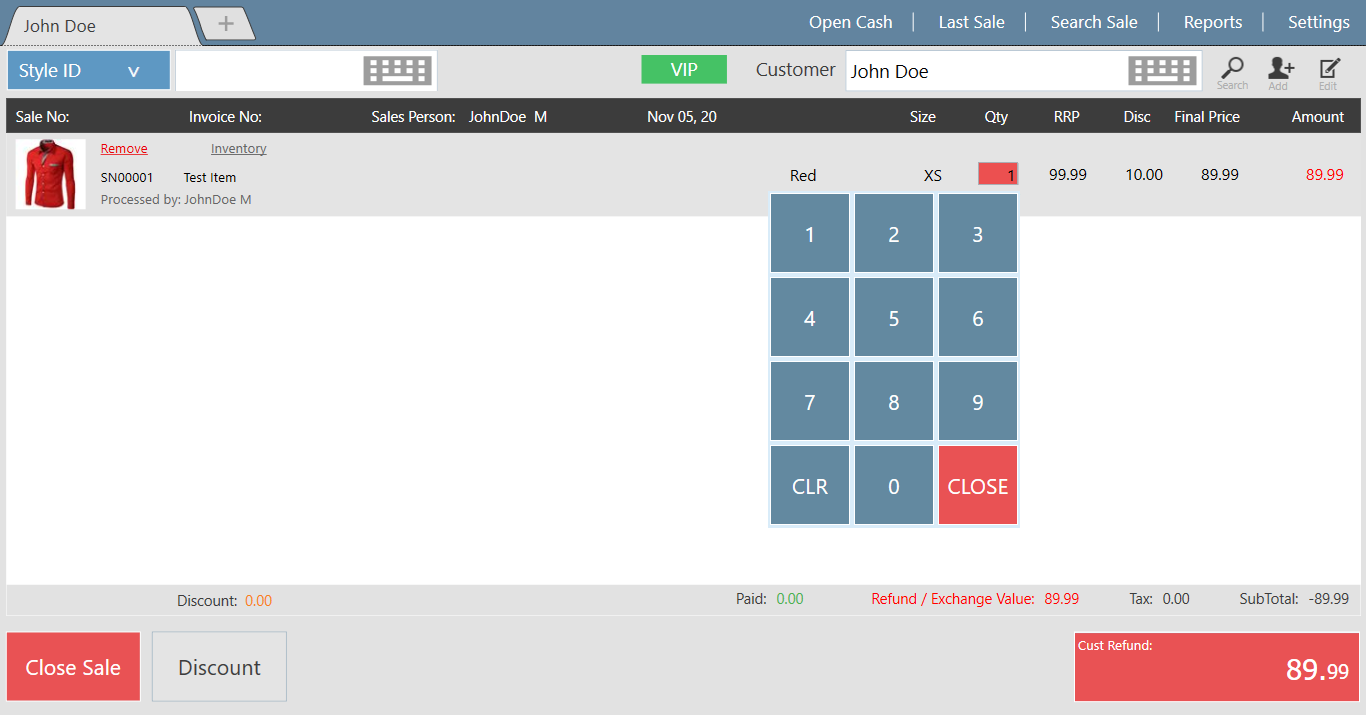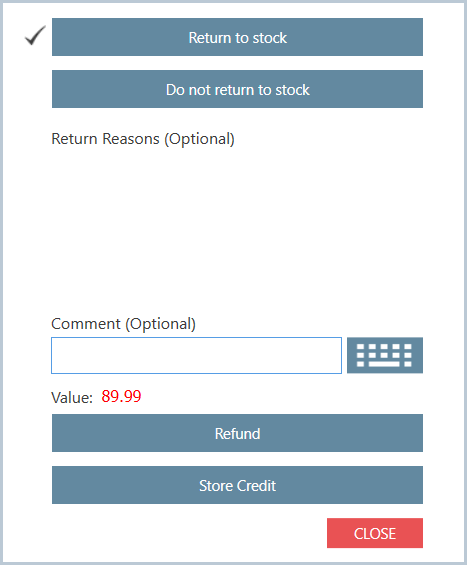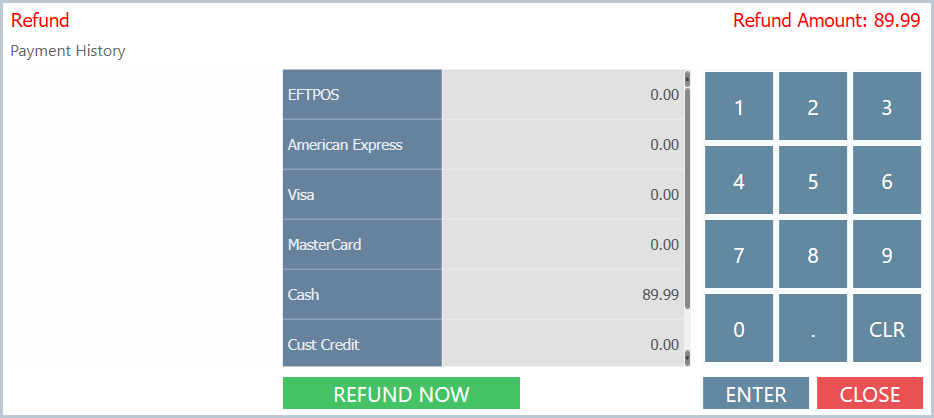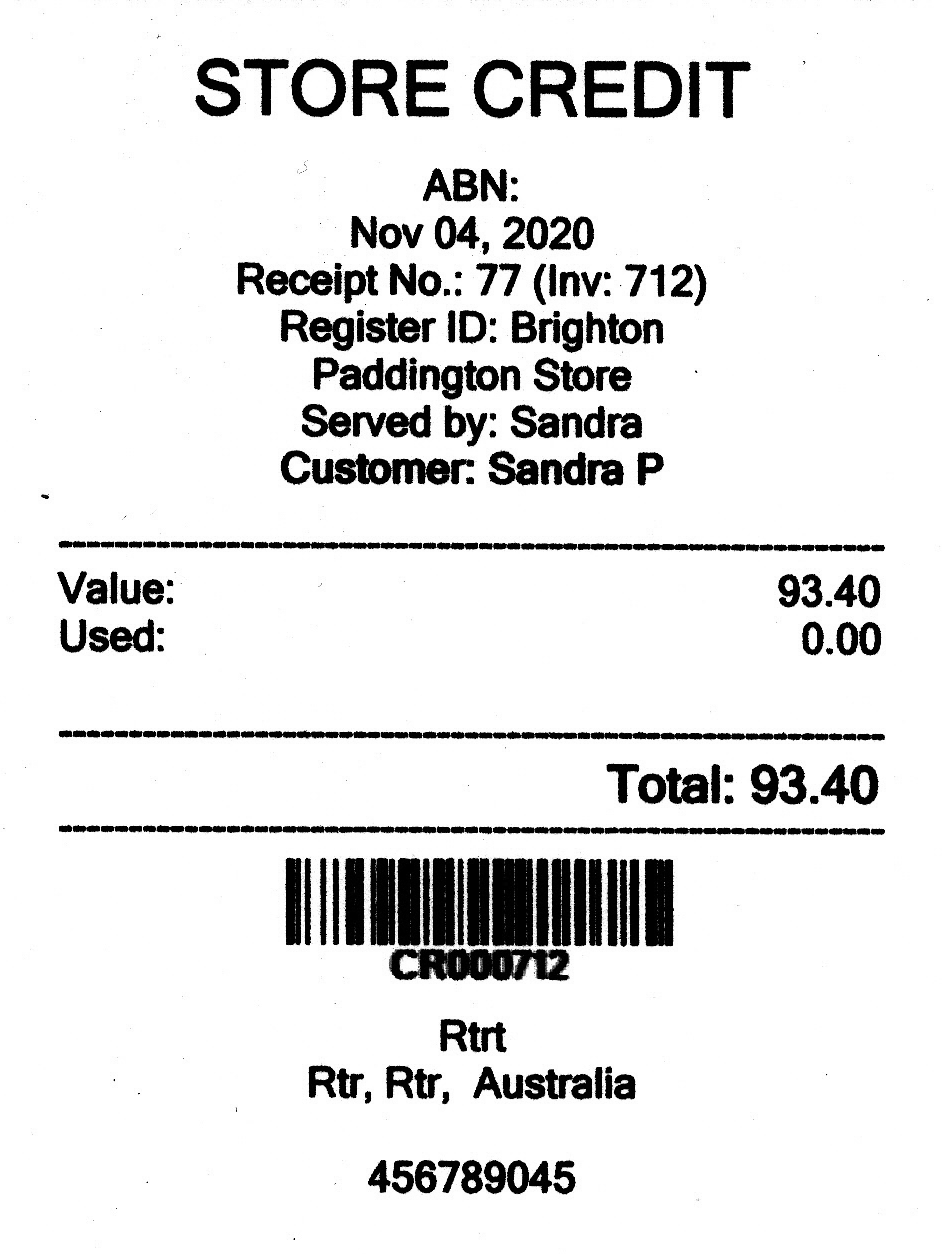...
- In the main screen click on Returns and enter pin
- You will be taken to the screen shown below. Click on the red button No Receipt Available
- Review the Exchange and Refund Policy
- Based on the date of a sale your store policy may not allow exchanges or refunds. The time period can be set in the POS settings. If a refund or exchange is allowed then there will be a tick next to the item in the grey bars. If the customer's request meets store policy, then click "Continue Return"
- Add items to the return as if you were making a sale
- Select the quantity that will be returned by clicking on the appropriate red boxes. If an exchange is occurring, click on the grey boxes to add quantities of that style.
- Once the styles to be returned or exchanged have been selected, click on the Close button in the bottom left
...
- Click on "Refund to Customer" in the bottom right
- Click on the appropriate buttons relevant to your situation and store policy.
- Clicking on Refund will allow a cash or credit refund to be provided to the customer.
- Clicking on Store Credit will generate a store voucher for the customer to use at a later date.
...
Related articles
| Filter by label (Content by label) | ||||||||||||||||||
|---|---|---|---|---|---|---|---|---|---|---|---|---|---|---|---|---|---|---|
|
| Page Properties | |||
|---|---|---|---|
| |||
|