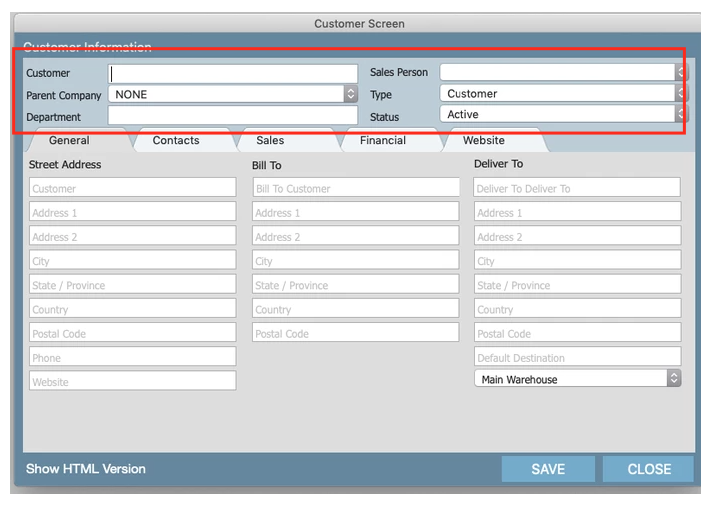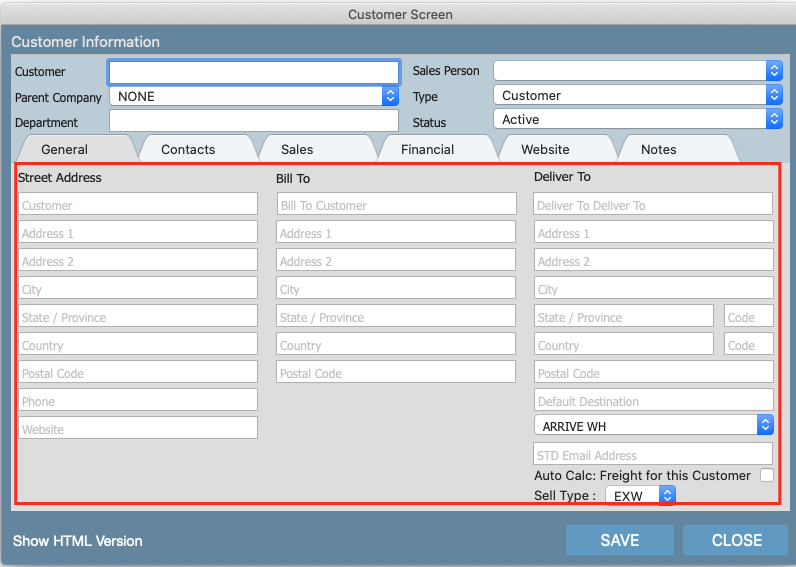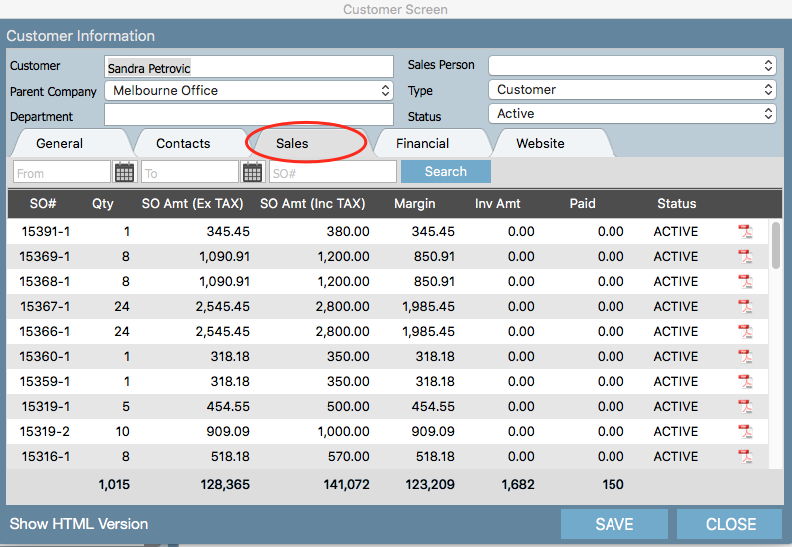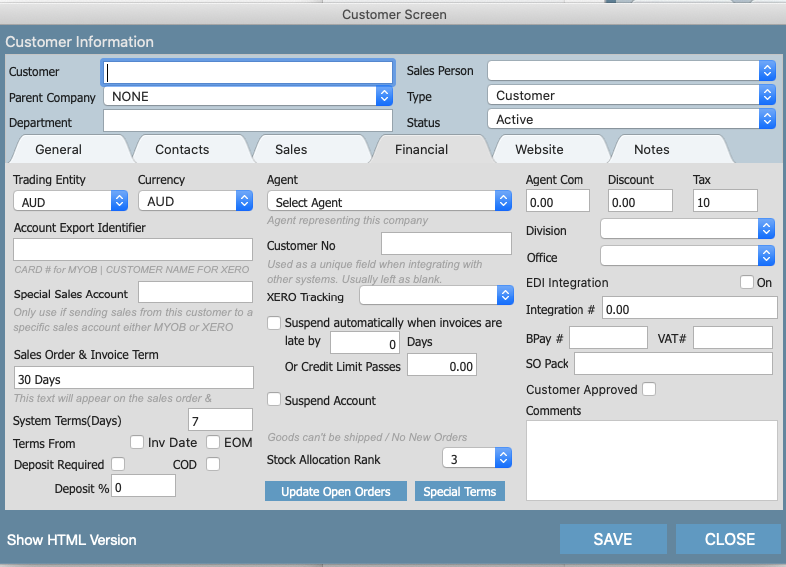Adding a new customer and supplier means that the customer or supplier's details can be easily referenced on sales orders, purchase orders, invoices and reports.
Step-by-step guide
1.Click Click a menu arrow and choose "Contacts"
2. Choose either the CLIENTS or SUPPLIERS
Select ADD CLIENT to add your customer
Select ADD SUPPLIER to add your supplier.
3. To Create a customer you only need to fill in the customer name at the top left.
Please Select the Customer tab and click on ADD CUSTOMER to add new customer
3. Please find below the definitions of some of the less obvious fields.
- Customer - This is the Customer Name **MANDATORY FIELD
- Parent Company - This is how you would like to group your customers (contact someone at Indigo8 to set this up for you)
- Sales Person - If this customer has a designated sales person assigned to it then select them from the drop down.
...
- Doing this allows the sales person
...
- to be automatically
...
- assigned to the sale every time a Sales Order is created.
- Type - The system allows you to
...
- set up 3 different types of customers
...
- .
- Customer
...
- - A regular customer that you sell to
...
- .
- Agent
...
- - The agency that sells for you
...
- .
- POS
...
...
- - If you have a retail store integrated with Indigo8.
- Department - This represents the door if you are entering a customer that sells with multiple doors. Not a mandatory field.
- Status - By default, this should be ACTIVE.
General Tab
- Street address -
...
- Is the physical location of the customer.
- Bill To -
...
- Is the address where invoices can be sent.
- Deliver To - Is the address where products will be shipped for this customer.
- Warehouse - You can also set the default warehouse on the bottom of this screen.
- Auto Freight for this customer - Only turn this ON if you have automatic freight turned on in your system.
- Sell Type - This is the agreement between your company and the customer on how you sell to them.
Sales Tab lets
Lets you search on sales for this customer only by date or Sales Order number
Financial Tab
There are a number of important fields in this section.
First Column
- Trading Entity - This will determine the invoice header that will be applied to the
...
- customer's invoices along with the price (or currency) displayed on orders. **MANDATORY FIELD
- Currency - This will determine the currency that displays on orders
...
- . **MANDATORY FIELD
- Account Export Identifier - This is the card# for customers using MYOB.
- Special Sales Account - This is if you have set up an overriding account number in XERO.
- Sales Order and Invoice Terms - Individualised customer terms can be applied here.
- System Term/Days - Numeric field that you would enter to identify the customers specific terms.
- Terms From - Either INV DATE or END OF MONTH.
- Deposit Required - Turn this box on if you require a deposit from this customer.
- Deposit % - Enter the specific deposit % that you need to pick up against the customer.
Second Column
- Agent - Select the agent that is representing this customer on right of that is the Agent Commission %
- Customer No - If you want to store a number for a number of reasons. Usually needed for Joor or importing sales orders with excel.
- XERO Tracking - Can track different categories per customer which will appear in XERO.
- Suspend Automatically when invoices are late by - Set a number of days or credit limit passes is reached and it will automatically suspend the customer.
- Suspend Account - When ticked will prohibit sales orders and invoices from being created.
- Stock Allocation Rank - When arriving stock in, it will be allocated based on this setting. 1 = priority number 1 and 10 = priority number 10 (1 representing a top customer).
Third Column
- Discount - If a customer receives an automatic discount.
- Tax - If the country or state that your customer is trading in requires that you add Tax to the orders then you will need to apply the % tax here.
...
- In the UK and NZ this is known as VAT in Australia it is GST
...
- .
- Division - Usually to identify a brand that customer purchases.
- Office - Field used if using Agent Enterprise Version.
- EDI integration - Only used if you sell via EDI ie David Jones or Myer.
- Bpay - Can save this number against a customer.
- VAT # - Can save this number against a customer.
- SO PACK - Usually used for 3PL integrations.
- Customer Approved - Customers need to be approved (by your accounts team) before any orders can be placed.
...
- Comments- any general comments needed against a customer.
Related articles
...