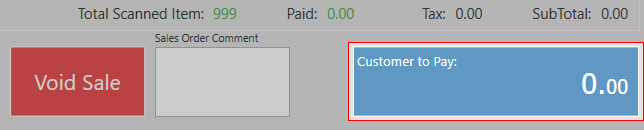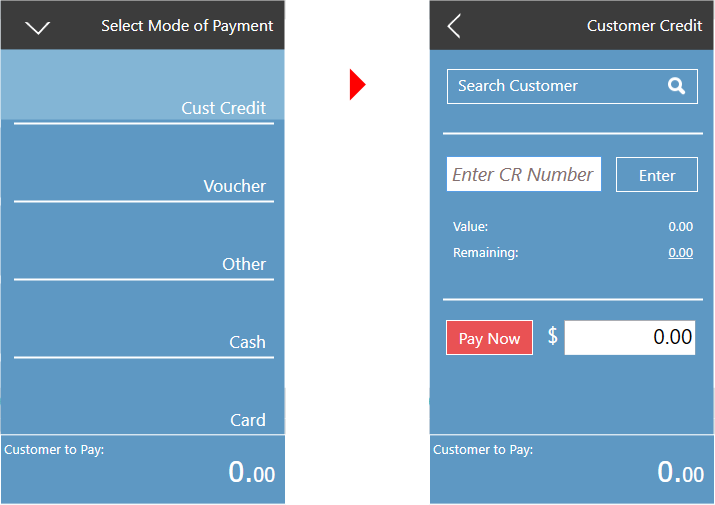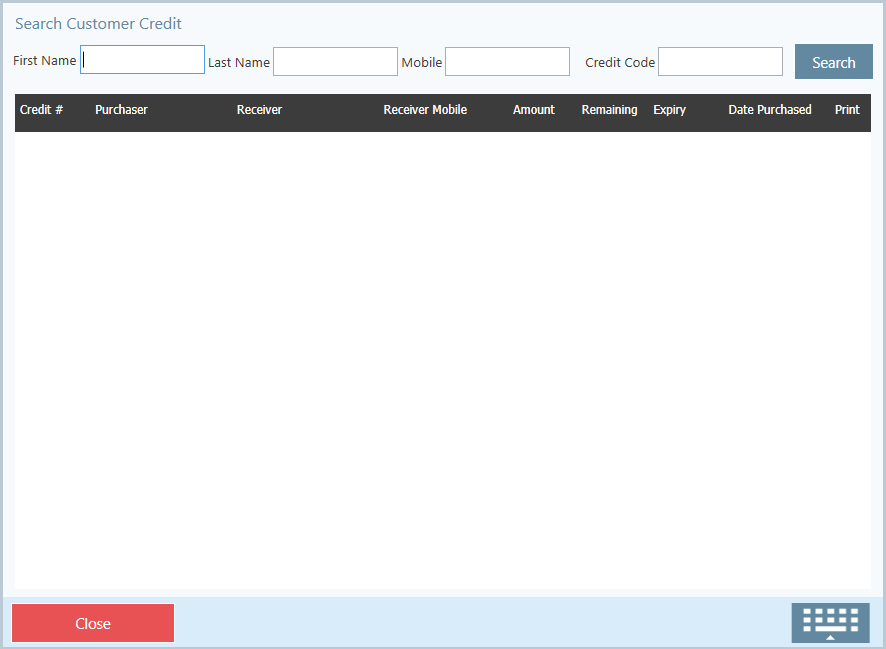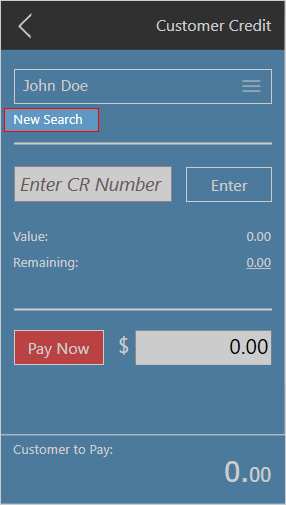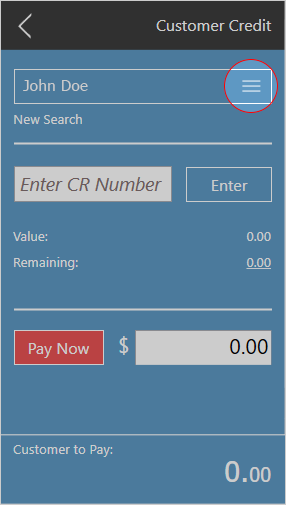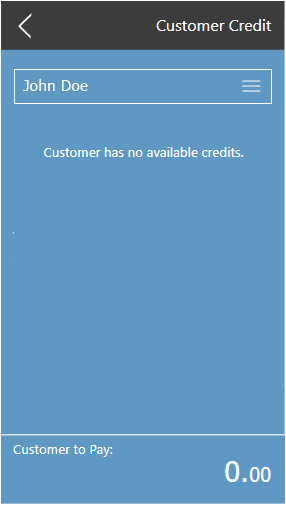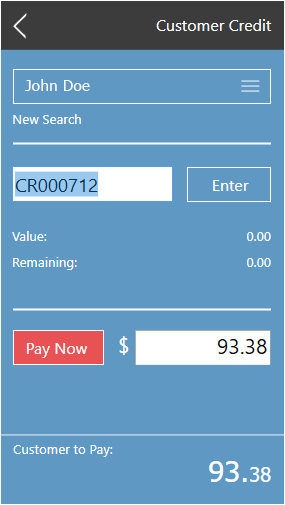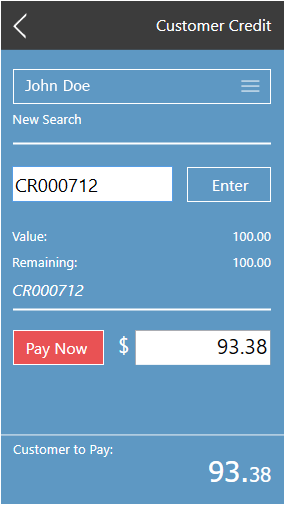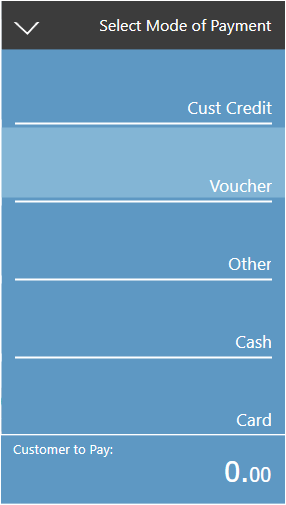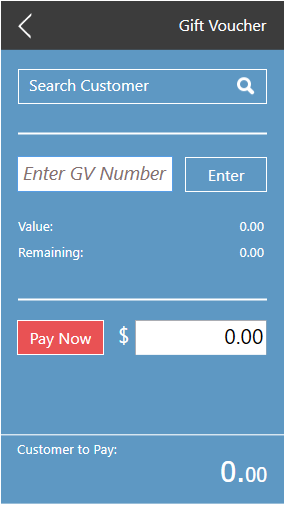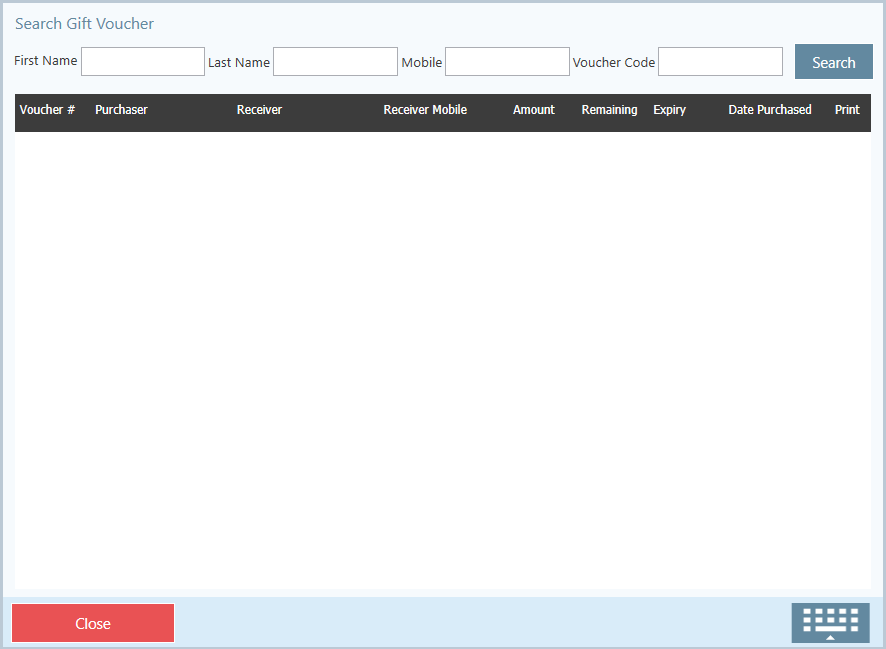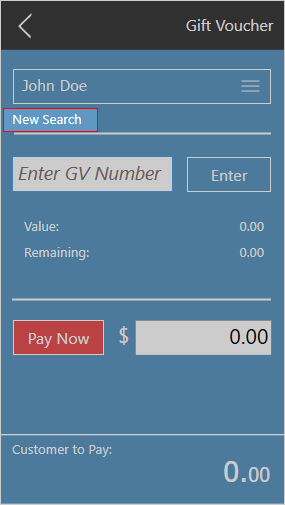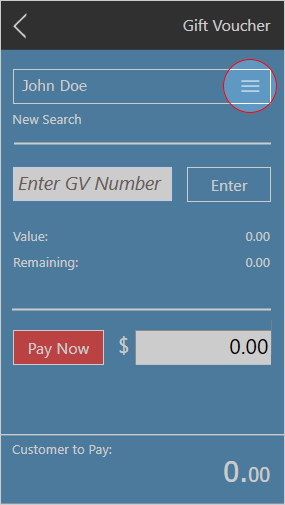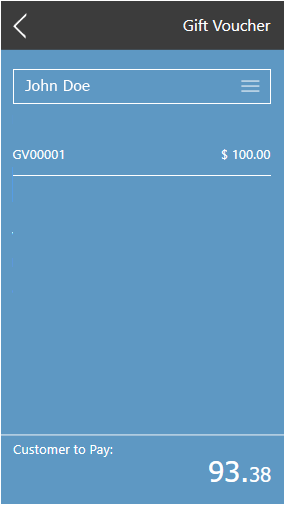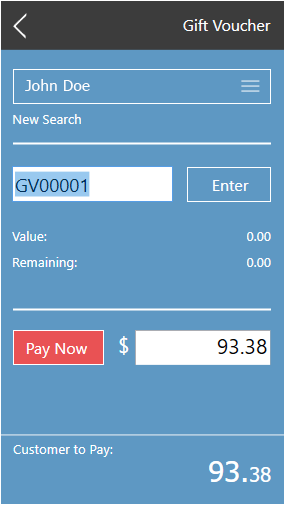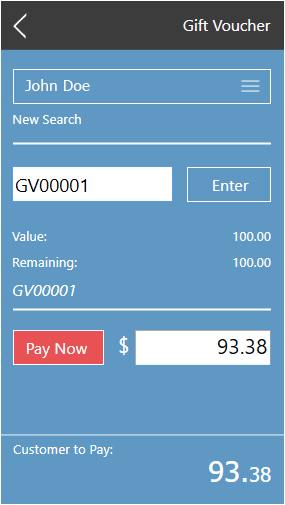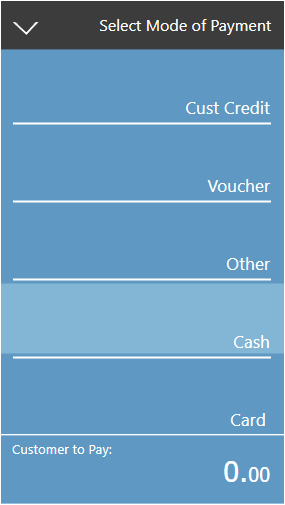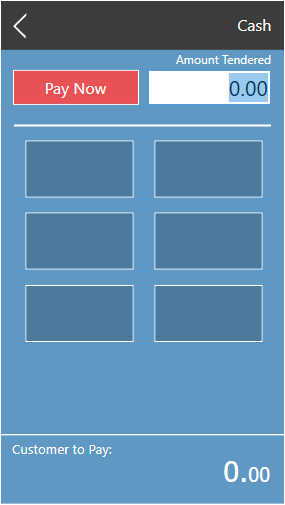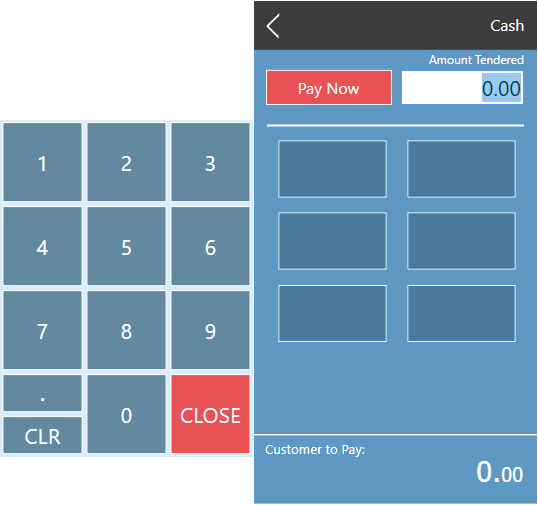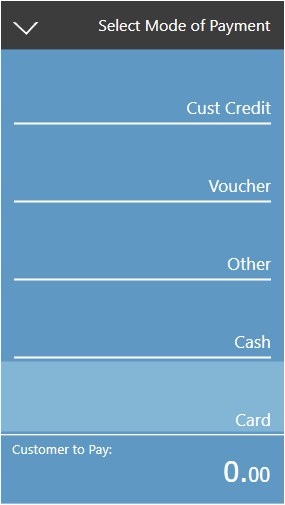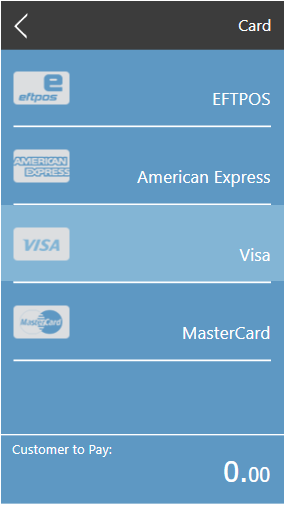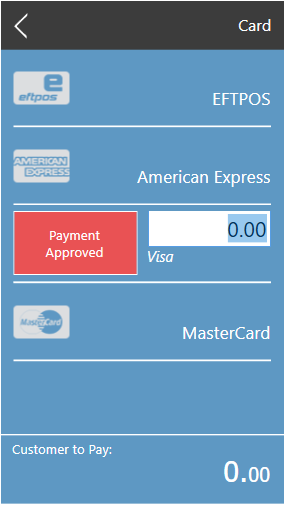Pret-a Pos allows you to pay with either customer credit, voucher, cash or card.
Step-by-step guide
To receive payment from a sale a sale must first be initiated and items added to that sale.
Initiate a Sale Instructions
Add an item to the sale instructions
To start the payment process, Click click on the Customer to Pay square in the bottom right hand corner
Paying by Cust Credit
Method Method 1 - Using Search Customer
- If no customer has been assigned to the transaction
- If the customer has been assigned and you wish to search for a new customer.
- If you have a customer, but wish to choose a different voucher they may have.
Method 2 - By Entering a CR Number
Using the selected Credit Note
- Enter the amount from the voucher you wish to put on the transaction by entering a value in "Pay Now".
- Click on Pay Now
Paying by Voucher
Method 1 - Through Search Customer
- If no customer has been assigned to the transaction
- If a customer has been assigned and you wish to search for a new customer / voucher.
- If you have a customer, but wish to choose a different voucher they may have
Method 2 - By Entering a GV Number
Using the selected Voucher
- Enter the amount from the voucher you wish to put on the transaction by entering a value in "Pay Now"
- Click on Pay Now
Paying by Cash
- Click on Cash
- Enter the amount tendered by selecting one of the customisable Amount buttons
NOTE: You can customise the the amounts in the boxes in Manager Settings. View Cash Payment Method POS article for for more information - or clicking in the white box and entering an amount with the keypad that appears
- Click on Pay Now
Paying by Card
- Select Card
- Choose one of the cards from the customisable list
NOTE: To customise list go to manager settings. For more information refer to Credit Card Maintenance POS article - Enter the amount to be paid in the white box
- Click on Payment Approved
...
| Page Properties | |||
|---|---|---|---|
| |||
|