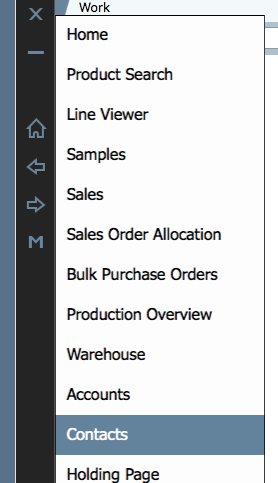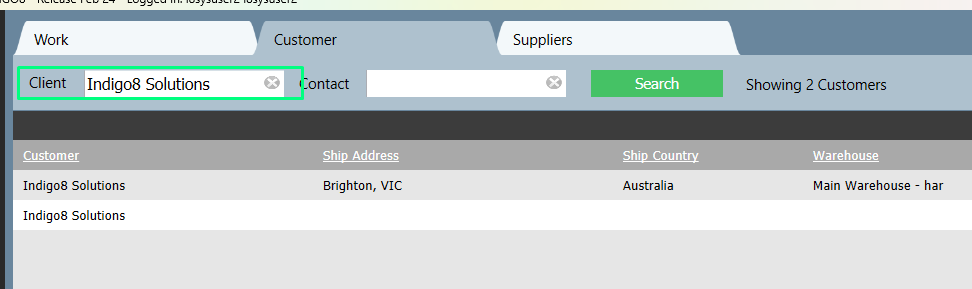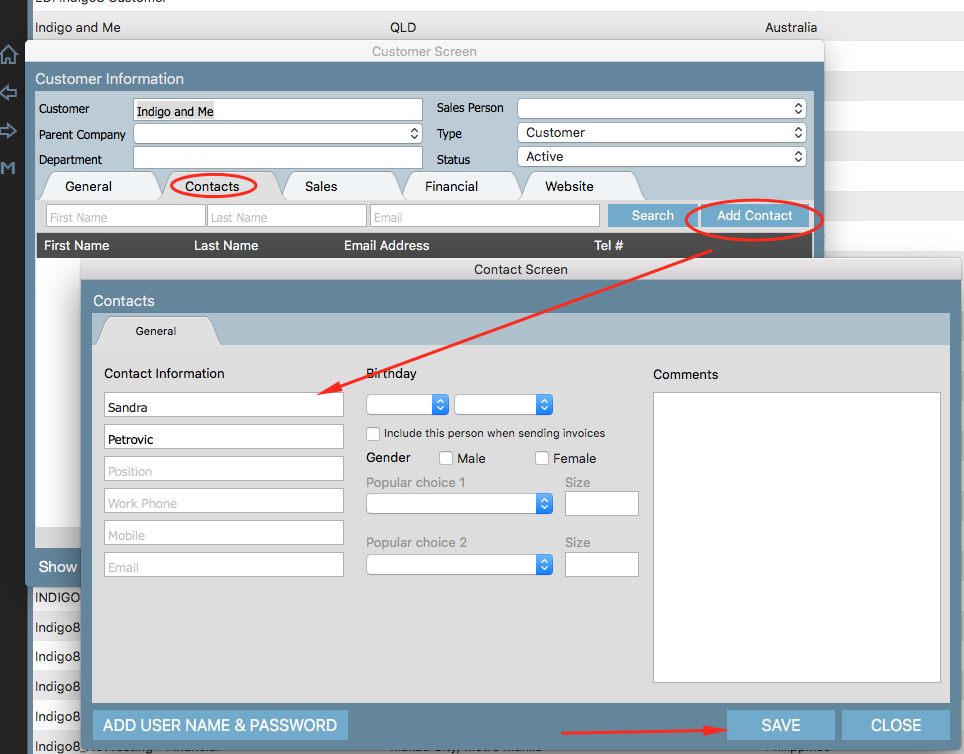- A contact refers to a person with whom you do business, and you assign these people to a customer.
Step-by-step guide
1. Click on Left arrow in Navigation Bar.
2. Select Contacts 1. Navigate to the Contacts screen.
32. In the Client text box, type the first 2 or 3 letters of the clientin the customer's name that you wish to assign a contact then click on Search.
4. Click Search
5
3. Once you have located your customer, click on the customer name to open it up.> Click
- Click into the Contacts tab and click Add Contact.
...
- Fill in all contact details
...
- including the contact name, position, work phone, mobile
...
- and email address.
...
- Once you have entered the data you can click Save.
- Your newly added contact should appear in the contacts tab.
...
- There is no limit to how many contacts you can hold against a customer.
- You can utilise the search function to search your contacts if you have many.
Related articles
| Filter by label (Content by label) | ||||||||||||||||||
|---|---|---|---|---|---|---|---|---|---|---|---|---|---|---|---|---|---|---|
|
| Page Properties | ||
|---|---|---|
| ||
|