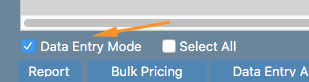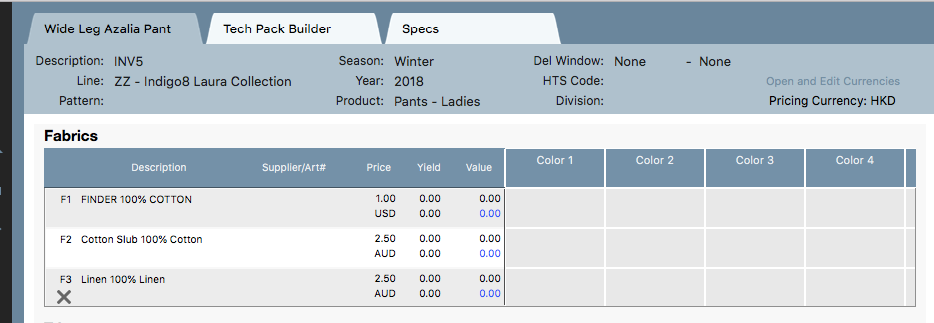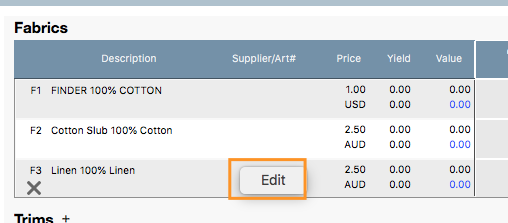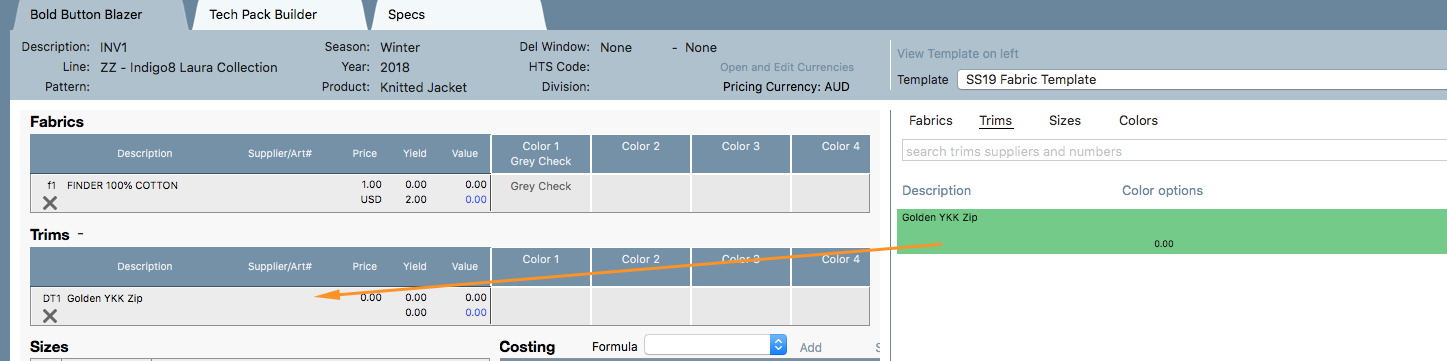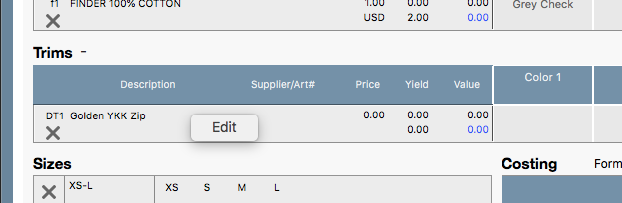...
To find the Data Entry Mode, open the product search, tick ‘Data Entry Mode’ at the bottom of the page. The opposite side of your screen will populate with the data entry screen. You will then be prompted to select a style.
How to add Fabrics
...
against your style
- Select your style in Product Search and ensure you have selected Data Entry Mode at the same time.
- Select your template name at the top. Locate your fabric and drag your fabric onto the Fabrics table.
...
3. Below is how it will look once the fabric is dragged across.
You can add many fabrics against a style. Below is an example of how it looks when there are 3 fabrics against a style.
You can click the X at the bottom of F3 to remove the fabric if required.
How to Edit a Fabric
If you need to edit the fabric slightly all you need to do is right click the fabric and click Edit.
Then the below pop up will appear so you can edit your fabric. Hit Save once done.
How to add Trims against your style
Ensure that your style is opened on Data Entry Mode.
Following the same steps for dragging Fabrics across, select your template and then select the Trims tab. Locate your trim and drag that directly under the Trims heading.
There is no limit to how many trims you can drag against a style.
How to Edit a Trim
If you need to edit the trim slightly all you need to do is right click the fabric and click Edit.
Then the below pop up will appear so you can edit your trim. Hit Save once done.
How to Swap the trim position
Simply select the trim and drag it in the position that you want.
In this example, if you select DT2 and drag that on top of DT1 it will automatically be placed in position 1.
You can see that the appropriate trim has been dragged. There is no extra saving that you need to do, this is saved on the fly.
How to add colours against your style
How to add a size range against your style
The sizes are created in the Main system and then appear in this area of Indigo8. Click on Sizes to view the range of sizes that have been created.
Hold your mouse on the size and drag it into the Size Field, please see example below.
If your sizing changes and needs to be updated remember to drag in the new size range, and delete the old.
You will not be able to delete a size range if Sales Orders and Purchase Orders have been created. If you need to do this, please contact your account manager and they will be able to help you action this, whilst ensuring your SO's and PO's are updated correctly.
Below is an explanation of each section of Data Entry Mode:
...
We also have the ability to amend the 'Sell' colour name. In the Fabric example below, i have amended the name of 'Pink' to 'Berry' in the cell above. The purpose of this is, is to change the 'Sell' colour on the product so when sold, you can sell in 'Berry' and keep the original fabric colour as Pink. The Sell colour flows through to your sales order, purchase orders and your website.
Sizes
The sizes are created in the Main system and then appear in this area of Indigo8. Click on Sizes to view the range of sizes that have been created.
Hold your mouse on the size and drag it into the Size Field, please see example below.
If your sizing changes and needs to be updated remember to drag in the new size range, and delete the old.
You will not be able to delete a size range if Sales Orders and Purchase Orders have been created. If you need to do this, please contact your account manager and they will be able to help you action this, whilst ensuring your SO's and PO's are updated correctly.
Costings
The Costings section enables you to add a variety of costs in a specific currency. You also have the ability to rename the costing items.
...