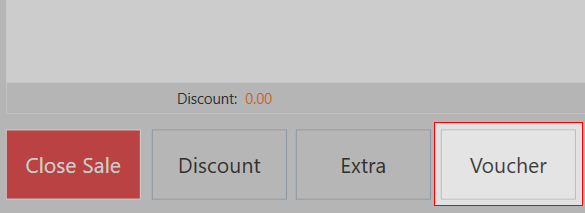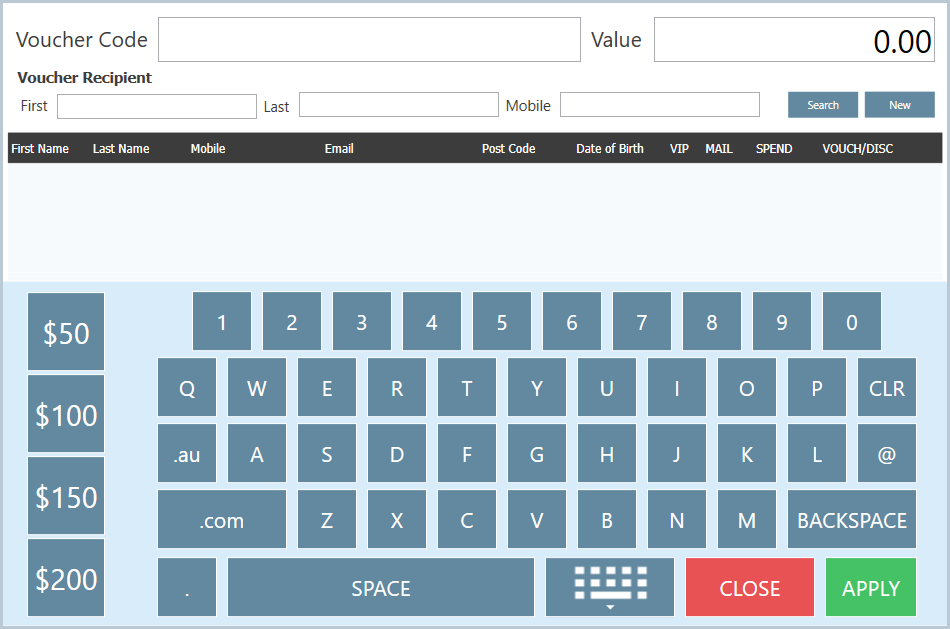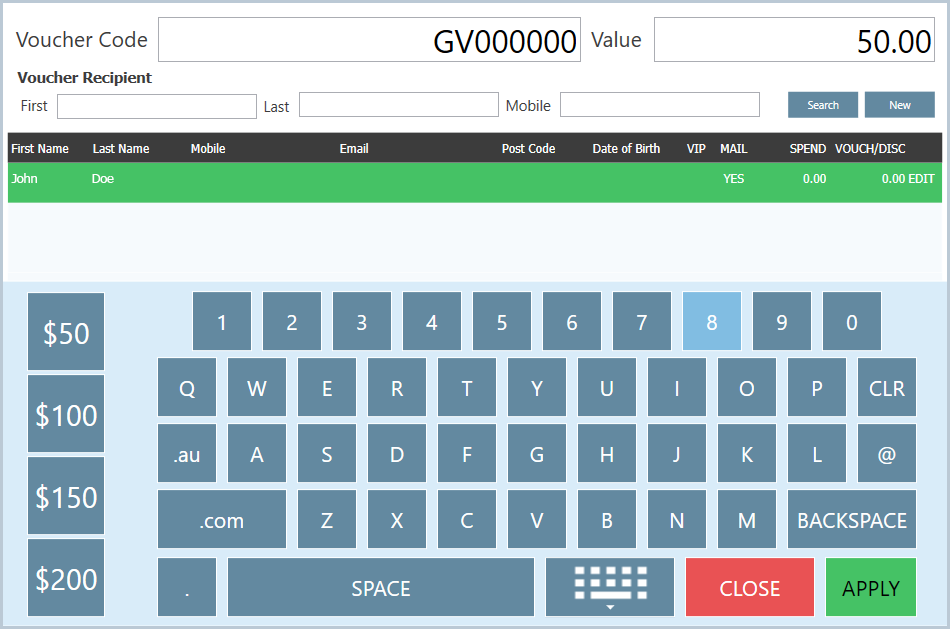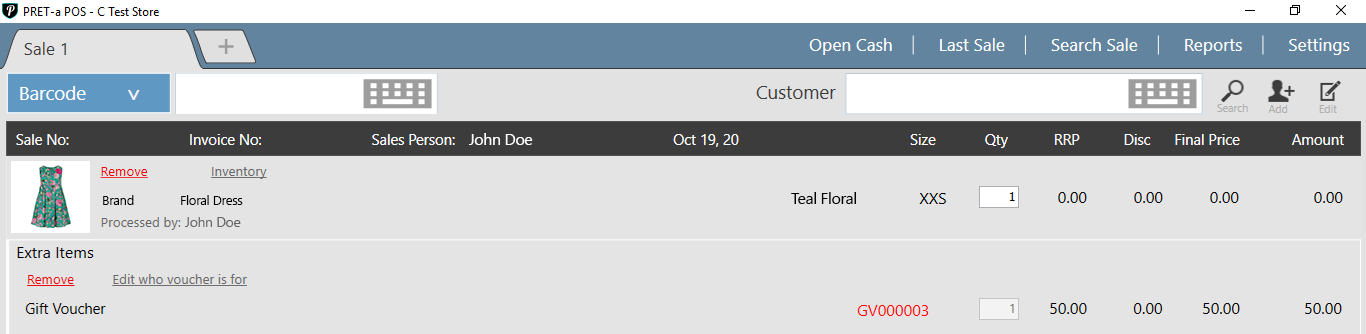...
- Click on Voucher in the bottom left.
The Voucher Code screen will appear.
Info title Important If you have previously done a customer search then that customer will appear in the search results on the Voucher screen
- Select an amount for the voucher.
- Use the preset amounts on the left
- Or manually type a value into the value field using the on screen keyboard, or the one attached to your computer
- A voucher can be created for no-one, the person making the purchase or a third party.
- If the voucher isn't to be assigned to a person then click on Apply in the bottom right
- If a customer has already been assigned to this transaction they will appear highlighted in green. If the voucher is to be assigned to them, click on Apply in the bottom right
- A person can also be searched via First, Last or Mobile. To ensure that person is linked to the voucher, highlight them in green and click on Apply in the bottom right
...
- If you have added a voucher to a transaction then you can change the person attached to a voucher by clicking "Edit who voucher is for" in the transaction.
Related articles
| Filter by label (Content by label) | ||||||||||||||||||
|---|---|---|---|---|---|---|---|---|---|---|---|---|---|---|---|---|---|---|
|
...