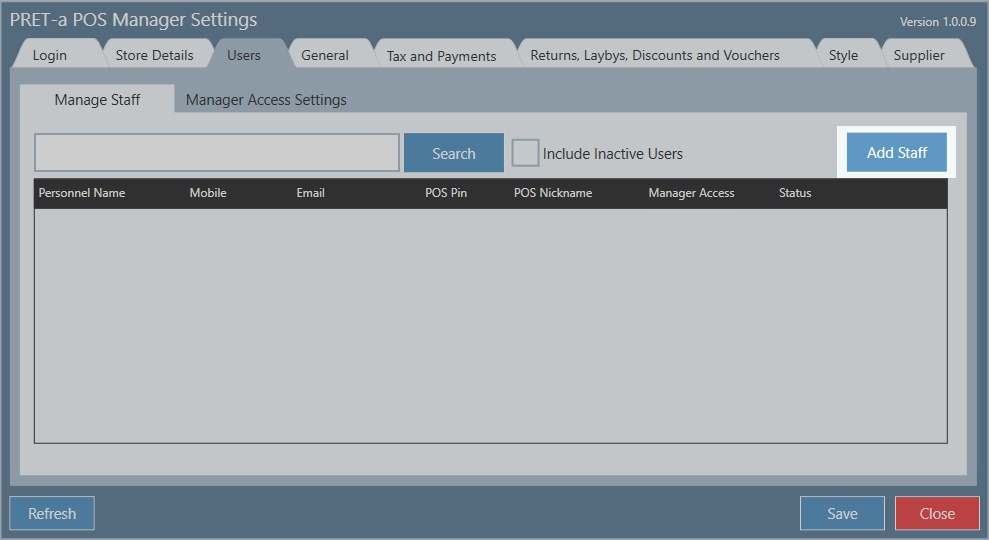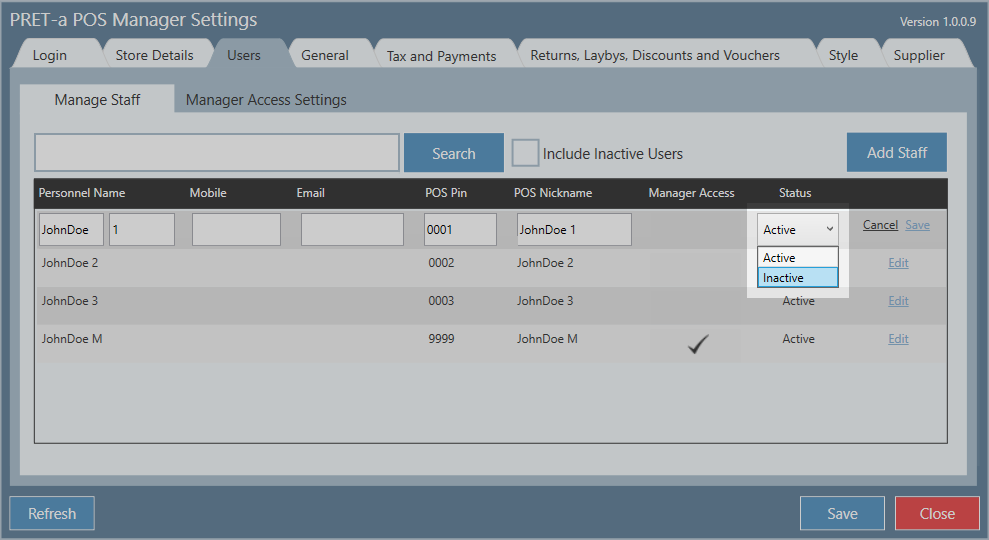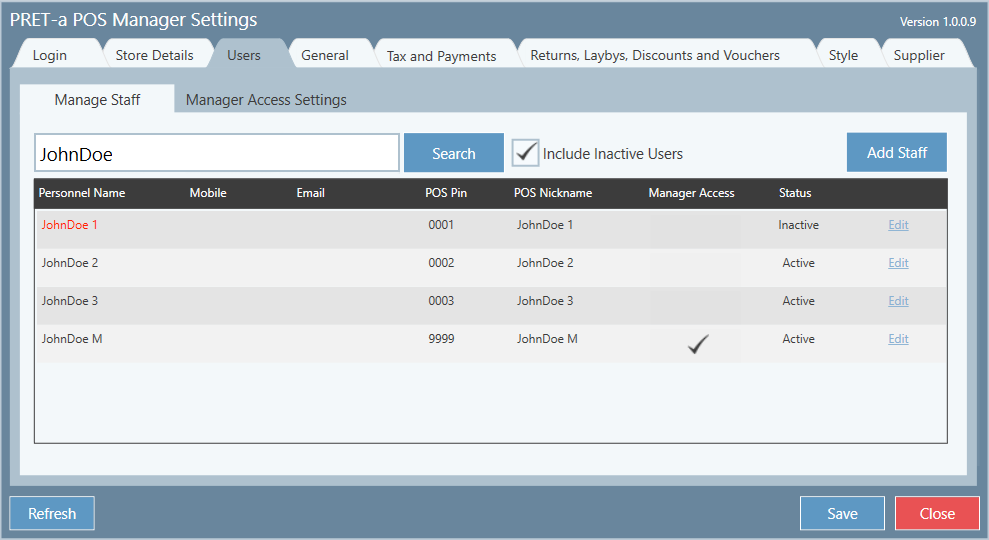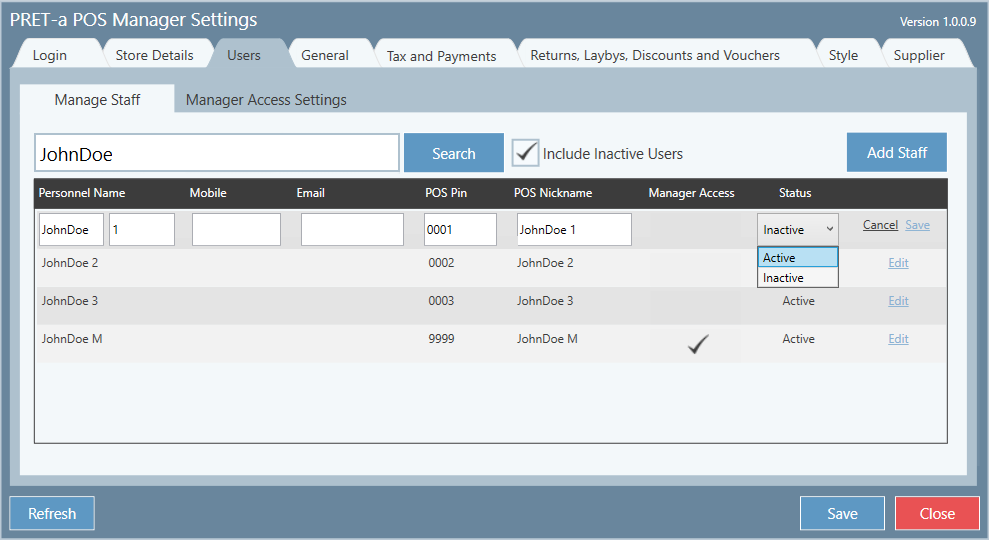...
2. The Edit POS Personnel window will open. Fill in the staff member's details, ensuring all fields marks with a red asterisks are completed.
...
1. Click on the staff member's row in the grid
2. The Edit POS Personnel window will open. Click on the Status drop down box and select Inactive
...
2. If there are multiple inactive users you may want to enter the first few letters of their name in the Search box. Click Search.
3. You can see a staff member's details from the grid. If you want more information, click on the staff member's row and the Edit POS Personnel will open; revealing more details.
Set Inactive User back to Active
...
2. If there are multiple inactive users you may want to enter the first few letters of their name in the Search box. Click Search.
3. Click on the row of the user you wish to set to active.
4. The Edit POS Personnel window will open, select Active from the Status drop down box.
...