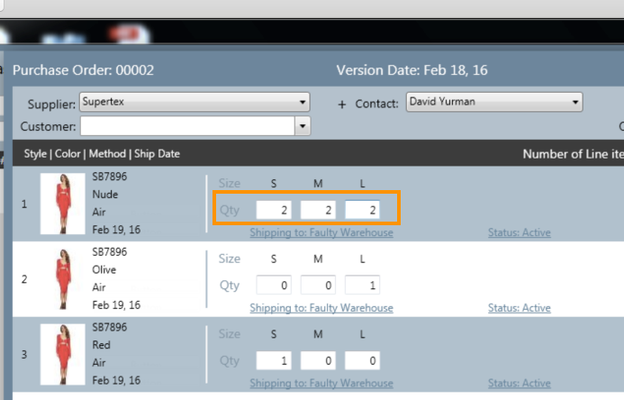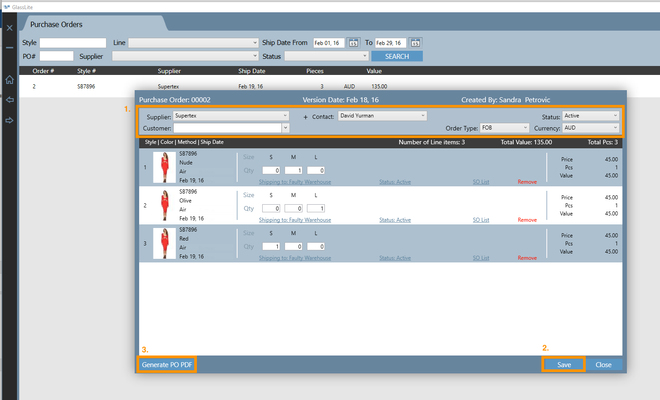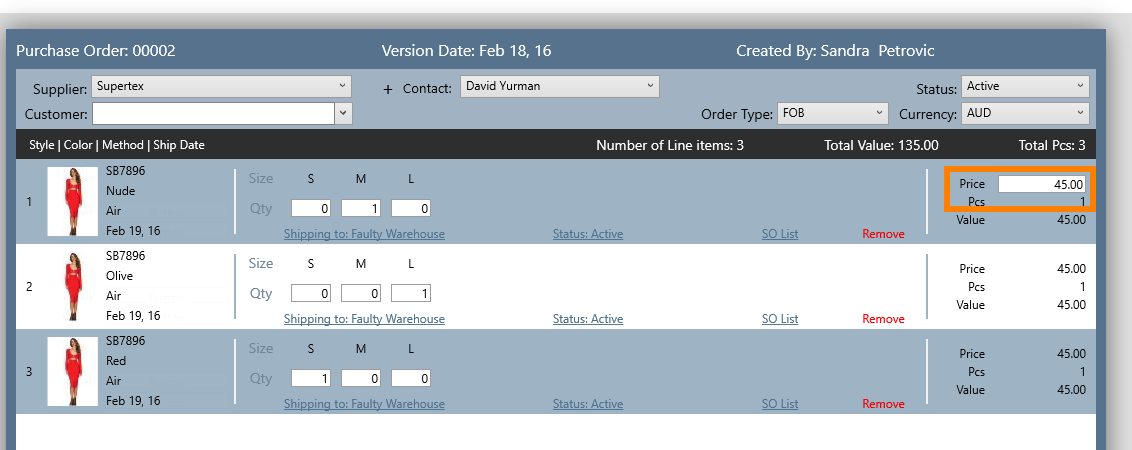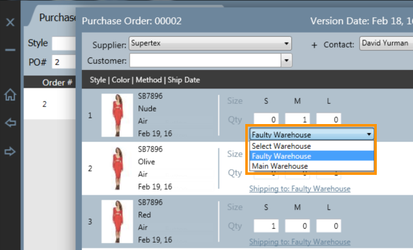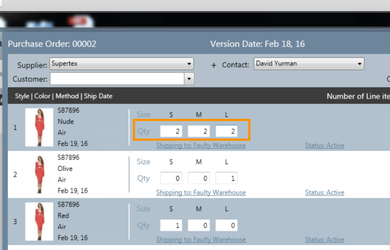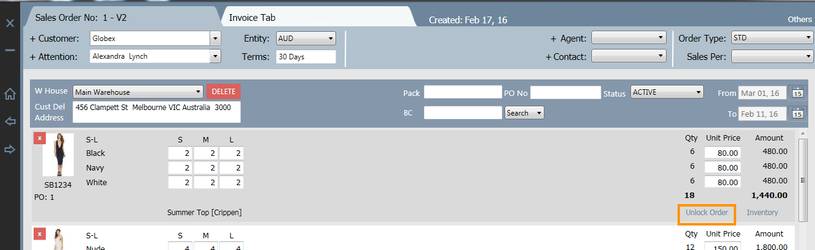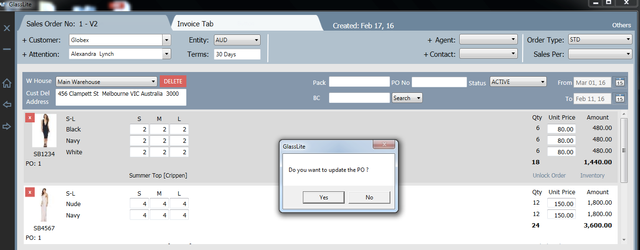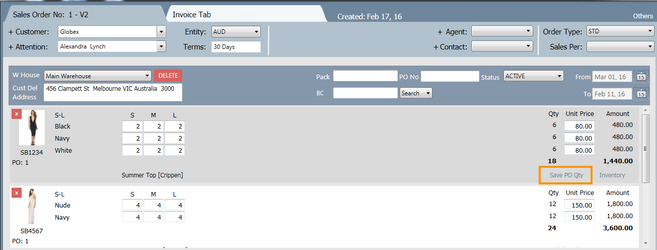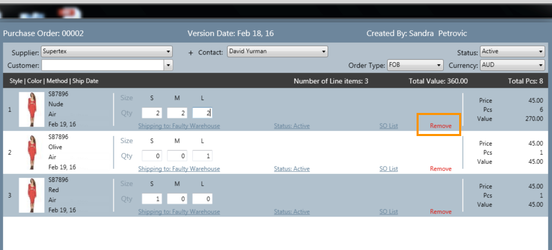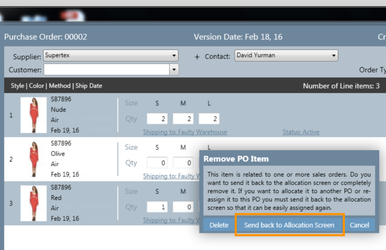Updating a Purchase Order
This section will show you how to update your purchase order after it has been created. This involves updating the supplier name, updating the buy price or adjusting the quantities.
Step-by-step guide
- Click on one of the arrows on the centre bar and choose Bulk Purchase Orders.
- Search on the purchase order that you would like to update. Click on the purchase order number to bring up the purchase order screen.
- Please read the below section if you wish to update a certain part of the purchase order.
Updating the supplier name, customer, contact, order type & currency
- Click into the field that you want to change on the drop down option and change your selection to the required field
- Once your selection has been made click Save at the bottom of the screen
- After that has been selected click Generate PO PDF at the bottom of the screen to generate the report.
- Click into the field that you want to change on the drop down option and change your selection to the required field
Updating the price
- On the far right corner of the style there is a Price field. Click on this label and manually enter the new price in.
- Once your change has been made click Save at the bottom of the screen
- After that has been selected click Generate PO PDF at the bottom of the screen to generate the report.
Updating the delivery warehouse
- Locate the Shipping To section on the purchase order. Click on this text and you will see that a drop down will appear.
- On the drop down select which warehouse you would like to change it to.
- Once the selection has been made click Save at the bottom of the purchase order.
- You will need to repeat these steps if the delivery warehouse address is the same for all the styles on the purchase order.
Updating the style quantities
- If you wish to update the purchase order quantities you can simply enter the additional units for the give style and colour directly onto the purchase order.
- Once you have made your change click Save at the bottom of the purchase order. It is also recommended to click Generate PO PDF so that the newly updated quantities are adjusted on the report.
Important
Please note, if you simply want to adjust the purchase order quantities without any link to a sales order, please follow the above steps. Any additional quantities added will become freely available stock which will allow you to sell from inventory. This is typically done so that if you have an integrated website, point of sale system or do wish to sell from stock you do have an option to do so.
However, if you wish to adjust an existing sales order quantities which already has an assigned purchase order you will need to follow a series of different steps to update your purchase order.
For example, if you have ordered 10 units in one style which is enough to satisfy your wholesale customers, and you need to order an additional 5 units for an existing sales order, you will need to go into the customer's sales order and add the additional quantities and re-generate the purchase order. Below are the steps to walk you through this process.
Updating a sales order with an existing purchase order
As mentioned above, if you need to update an existing sales order so that those quantities are update on the purchase order follow these steps.
- Open up the sales order
- Click the Unlock Order button on the style you wish to update. This is located on the far right corner.
- You will receive a pop up message. Click Yes if you wish to update the purchase. Otherwise click No to cancel.
- Adjust the sales order quantities for the given style. Click Save PO Qty on the far right corner.
Once this is done it is typically recommended to Save and Generate the Sales Order. - After the sales order is updated, you will need to go into to the required purchase order and click Generate PO PDF for the purchase order quantities to have been updated.
Removing a style from a purchase order
- If you wish to remove a style please locate the style and click the red button labeled Remove.
After this is removed you will receive a pop up with a few options.
If you wish to re-do your style please select Send Back to Allocation Screen. This will allow you to add that style to a new purchase order or an existing purchase order.Important
Please note, if you click Delete it will delete the style and sales order allocation from the system.
This option is typically recommended if you do not wish to manufacture the style anymore or it is a dropped style.
Related articles appear here based on the labels you select. Click to edit the macro and add or change labels.
Related articles