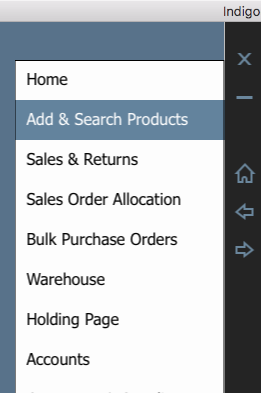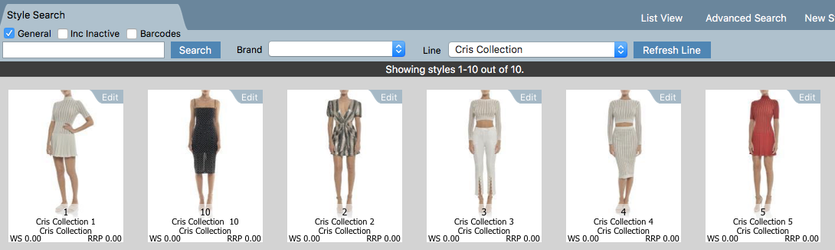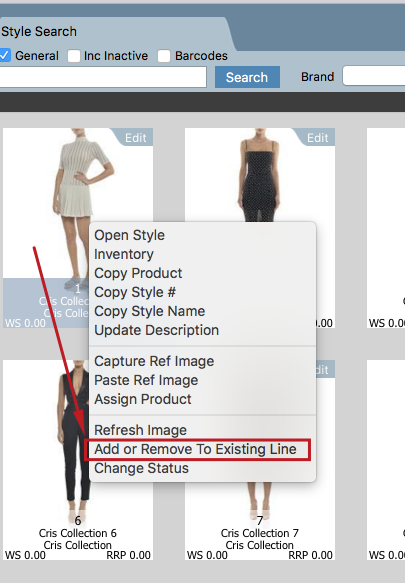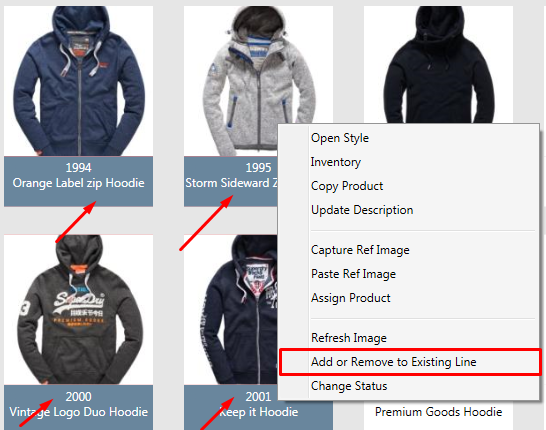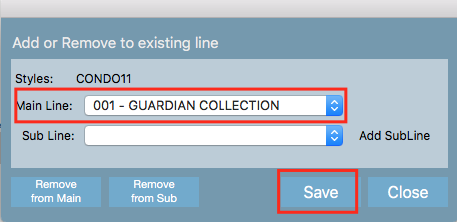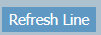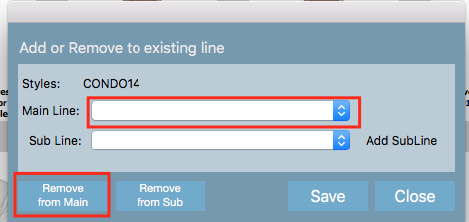Move Styles to an Existing Line
There may be occasions when you want to move a style or styles to an existing line. This article will guide you through this process.
Step-by-step guide
1. Click the arrow and select Products
2. Enter a Style ID or select a line
3. Click Search button
4. Right click on the style that you want to move and select Add or Remove to Existing Line. Note that you can move multiple styles to an existing line by left clicking on as many styles as you would like to move, then right clicking on one of these styles to select Add or Remove to Existing Line.
One Style to be moved
Multiple Styles to be moved
5. A pop up window will appear. Select the Line you would like to move the styles to from the drop down list and click Save.
6. Once the Save button is clicked then the item should appear in the appropriate collection.
7. Click Close.
8. Click Refresh Line at the top of the screen. You will notice that the moved style or styles no longer appear in the line.
If you select the new line from the drop down box, and click Search, you will be able to view the style or styles.
How to remove a style from a collection
If you want to remove your styles from a collection at all (so they are not sitting in a collection anymore) select your styles & follow the same sequence of steps as per above.
The only difference is to not select anything under "Main Line" and click Remove From Main. Once you do this the styles selected should automatically be removed from the collection.
Related articles