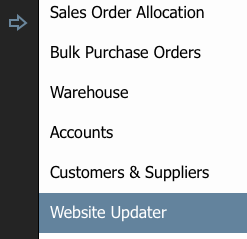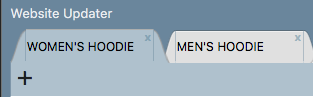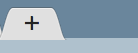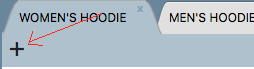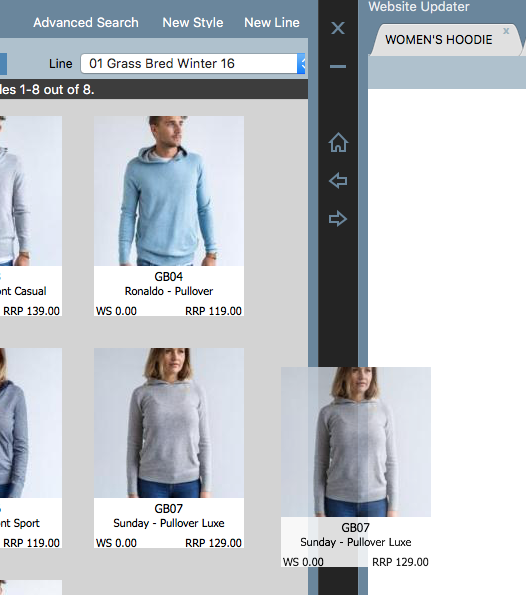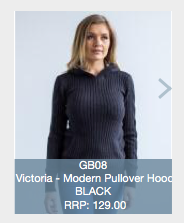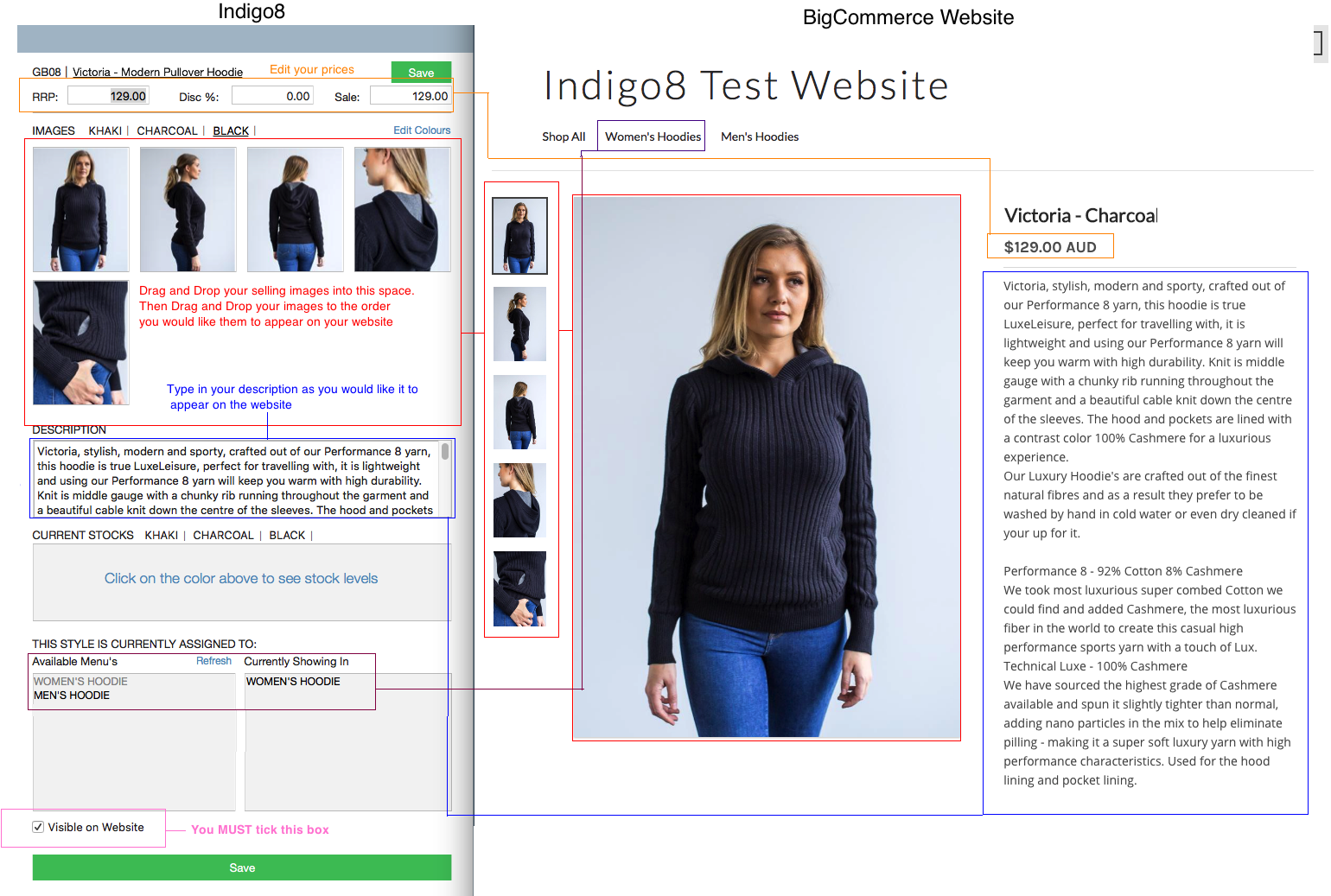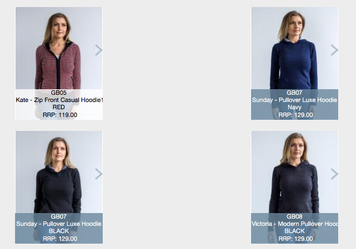Entering Style Information to be exported to BigCommerce
Add images, prices and other important style information in Indigo8 Lite and export it to BigCommece with a single click.
Step-by-step guide
1. On the black bar of Indigo8 Solutions, click on the arrow and select Website Updater.
2. Choose the relevant collection from the tabs if you have already created collection tabs
2. Choose the relevant collection from the tabs if you have already created collection tabs
OR
Click on the + to enter the name of your collection
Important Note: that you can create sub-collections by clicking on the + in the row below the main tab
3. On the black bar, click on the left hand side arrow and select Product Search or Add and Search Products screen on the left side of your screen. Open the relevant styles and drag and drop them into the Website Updater screen
4. Click the style for which you wish to add and edit information, and the edit panel will open to the right
5. Now add and edit information as required
6. Click the green Save button
7. Once you've repeated the above-mentioned steps for all your styles, you will be ready to send this information straight to BigCommerce. Select the styles you wish to export
8. Click Export to BigCommerce button
9. A new window will appear showing the transfer of the styles to BigCommerce. It will notify you when the transfer is complete.
Important!
If you had an existing collection in BigCommerce, once the import is complete you will have two sets of styles: the styles you created in BigCommerce and the styles you created in Indigo8 Solutions. Make sure you delete the styles you originally created in BigCommerce leaving only the styles you created in Indigo8.