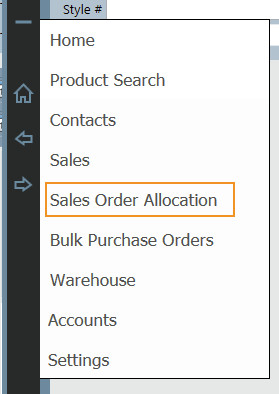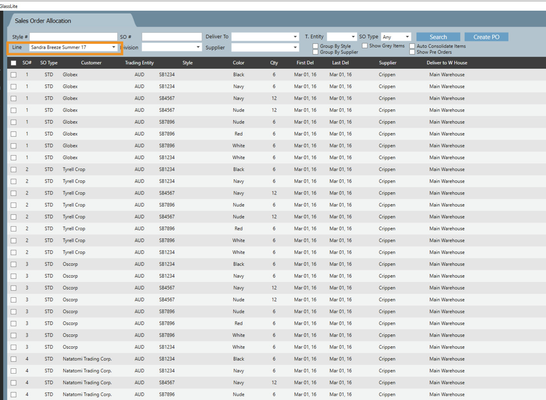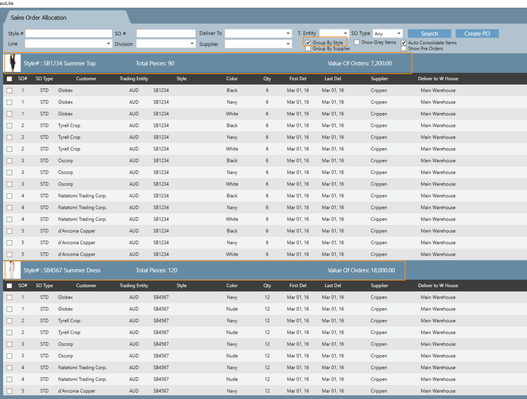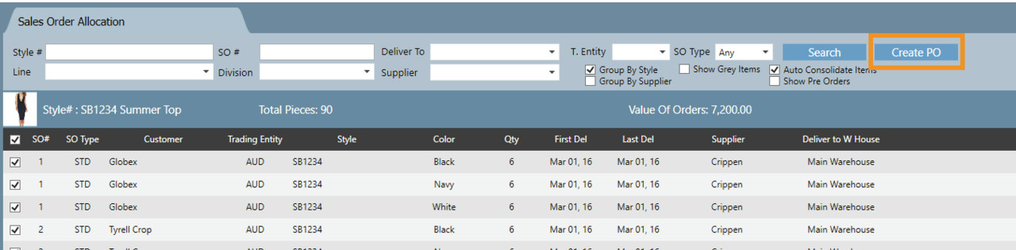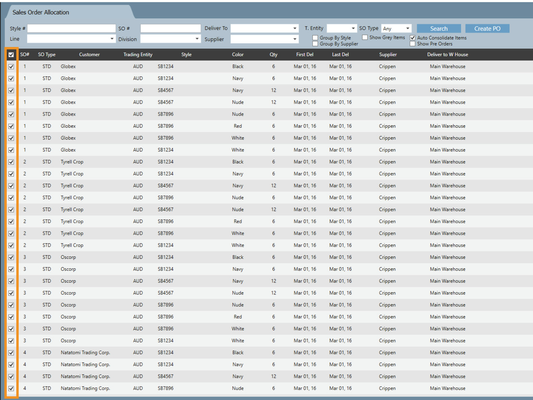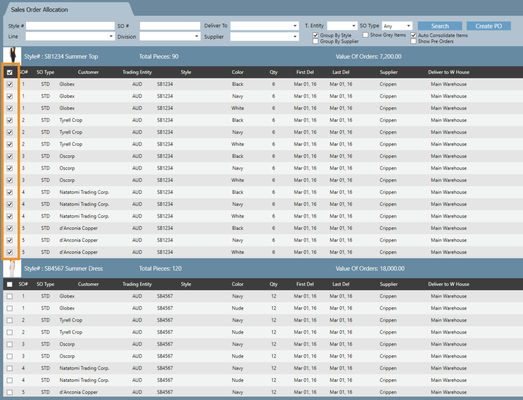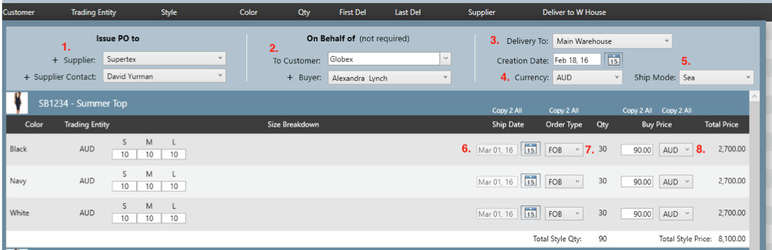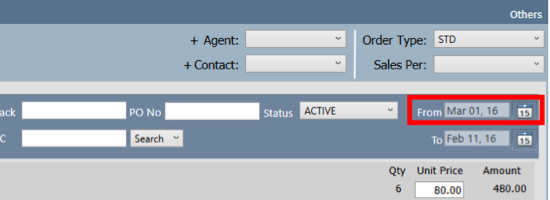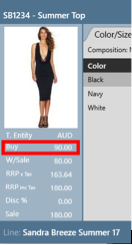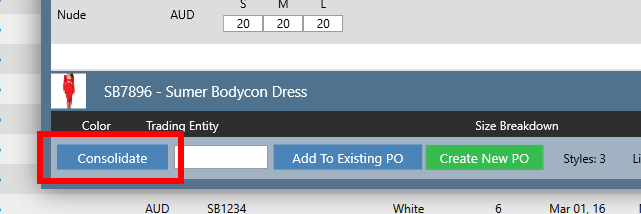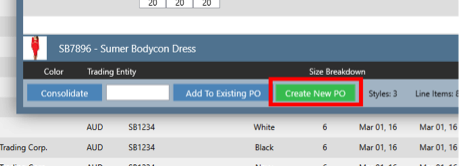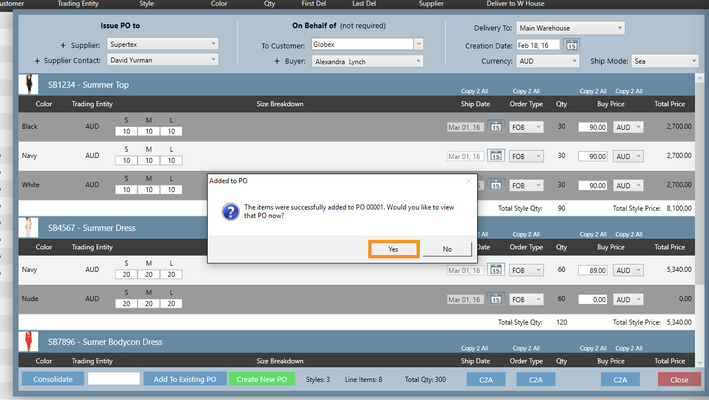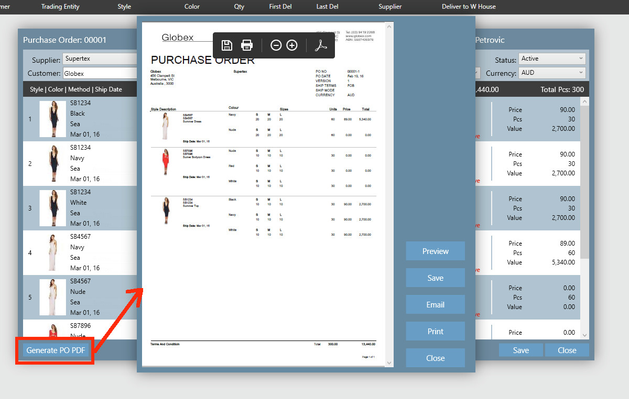Creating a Purchase Order
In Indigo8 Lite a purchase order is a consolidation of all your sales orders, which you would generate for your collection that is issued to your maker. It will breakdown all the styles, colours, sizes and quantities needed to manufacture your collection.
For example, if you have a new collection coming up you would have entered all of your wholesale sales orders into the system. Your supplier would like a report, which will list all the styles by colour so that they know much to make to fulfil your wholesale orders. Indigo8 Lite enables you to gather all your wholesale orders and consolidate it into a single purchase order for your supplier.
Below are the steps for generating your first purchase order with Indigo8 Lite.
Step-by-step guide
- You would have already entered all your Sales Orders for your given collection which you would like to manufacture.
Please refer to step 4 on how to Create a Sales order for more information.
Click one of the arrows on the centre bar and choose Sales Order Allocation. Using this module you will be able to search and select sales orders, which you would like to consolidate onto a single purchase order.
When you get to the Sales Order Allocation screen, you will need to filter your search criteria based on the sales orders, which you would like to generate a purchase order for.
There are a number of ways in which you could filter your sales order search.
Typically you would search by line so that it will return all the given styles for the current collection you are manufacturing.Below is a breakdown of all the different methods for narrowing down your search criteria.
By STYLE # -You can filter your search so that you can see all the sales orders that contain that specific style number. Generally you would select this option if you were to create a purchase order for a single style.
By LINE - HIGHLY RECOMMENDED As mentioned above, this will return all the sales orders that are grouped within the selected line.
- By SO# - This will display all the styles contained within a single sales order. Typically this would be done if you were creating a back-to-back sales order and purchase order.
- By DELIVERY – As each sales order contains a delivery warehouse in order to signify which delivery address the order belongs to, you can filter your sales order search by warehouse. Typically this would be selected if you were creating a purchase order that would require all styles to be delivered to the same delivery address.
- By SUPPLIER – This will display all styles, which are manufactured by the selected supplier. A supplier can be saved against a style, which is used to represent the maker of the style. This search option is best used if all styles in your given collection have a supplier saved against them. This way you could filter you search by supplier and generate your purchase order directly to them. If you have multiple suppliers per collection, you could generate a separate purchase order by supplier.
By T.ENTITY – If you sell in multiple trading entities you could filter your sales order search by trading entity. This option allows you to select sales orders that use the selected trading entity.
For example if you have 2 trading entities in your system which are called “USA” and “AU”, when creating your sales orders you would have selected which trading entity would be used per order. For your American customers you would have selected “USA” and for your Australian customers you would have selected “AU”. Since you have sales orders, which contain 2 different currencies, on the sales order search, you could filter your sales orders by the 2 different trading entities. This option is recommended if you wish to create separate purchase orders per trading entity using a similar example as per above.By SO TYPE – In Indigo8 Lite, each type of sales order has a specific type assigned to it. This option is typically used if you wish to create sales orders per sales order type.
All wholesale sales orders have a “STD” type assigned to them.If you have an integrated website with Indigo8 these types of sales orders are assigned as “WEB”
If you have an integrated Point of Sale with Indigo8 you could filter your search by “POS”.
Please note, in most instances you would generate a purchase order as for wholesale “STD”.
Below describes further search options:
By GROUP BY STYLE (checkbox) – If this is selected it will display all sales orders by style. For example, if you are searching by a specific line and “GROUP BY STYLE” is checked, it will organise all the given sales orders by styles.
This is quite helpful if you need to select certain styles and assign them to a specific purchase order if some of the styles within your collection are made by different makers.
- By DELIVERY – As each sales order contains a delivery warehouse in order to signify which delivery address the order belongs to, you can filter your sales order search by warehouse. Typically this would be selected if you were creating a purchase order that would require all styles to be delivered to the same delivery address.
- By GROUP BY SUPPLIER (checkbox) – If this is selected it will display all sales orders by supplier. For example, if each style within your collection has an assigned supplier, if this checkbox is selected, it will organise the styles according to which supplier is assigned to them.
- By AUTO-CONSOLIDATE ITEMS – SUPER IMPORTANT
It is highly recommended that this is checked. When AUTO-CONSOLIDATE is checked, when creating your purchase order, it will automatically combine every style by colour from each sales order into one line. This makes is it very easy for your maker to understand how many quantities to manufacture.
For example, if you have one style which contains 3 colourway’s (Black, White and Red), which is spread across 50 wholesales orders, when AUTO CONSOLIDATE is selected it will automatically consolidate that style from all the sales orders in 3 totals per colour. - By SHOW PRE ORDERS – When this is checked it will group all sales orders which are marked as ‘pre order’ which will be automatically generated from your integrated website.
In the below example, we have searched by LINE.- By GROUP BY SUPPLIER (checkbox) – If this is selected it will display all sales orders by supplier. For example, if each style within your collection has an assigned supplier, if this checkbox is selected, it will organise the styles according to which supplier is assigned to them.
4. Once you have finished searching, you will see all the sales order for you’re given selection appear. You will then need to ‘check’ all the sales orders on the screen, which you would like appear on your purchase order.
Select the first checkbox on the top right hand corner of the screen. When you do this it will select all the sales orders on the search result.
If you want do not want to select a sales order then do not select it. The deselected sales orders will be pending on this screen and waiting to be generated on the next purchase order.
For example, on the below screen shot I have selected “GROUP BY STYLE” and selected the first style within my collection as I want to generate a purchase order for this style only. Please note, you can select one style or as many styles as you like.
5. Click Create PO once you have selected the sales orders which are ready to be manufactured.
SUPER IMPORTANT
It is highly recommended that “AUTO CONSOLIDATE ITEMS” is checked. This means it will automatically combine and consolidate all your systems into a single line by colour on your purchase order. Please read point 2 under ‘AUTO CONSOLIDATE ITEMS’ for more information.
6. Once you have clicked Create PO you will be taken to another screen where you will need to generate the purchase order.
This stage will allow you to assign which supplier the purchase order will be created for and also enter a lot more detail that is necessary for the purchase order to be generated.
Before you generate the purchase order you need to make sure the following is selected:
- Supplier – This is the supplier that is assigned to the selected purchase order. This is maker in which you are issuing the purchase order to. When you generate your purchase order report this is the name and address which will appear.
- To Customer – This is the customer in which the purchase order is being generated for. This is not a mandatory field. Typically this customer selection would be your company information as you will be the producer of the goods.
Deliver To – This is the warehouse in which the goods will be delivered to. For example, if you have multiple warehouses in your system, you can select which warehouse your specific purchase order will belong to.
Please note, when arriving your purchase order in the Warehouse Module, if you need to change the warehouse, there is an option to change this if required.
- Currency – This is the currency in which you will be buying the goods from your supplier.
- Ship Mode –Typically this represents how the goods on the purchase order will be delivered. This is the agreed shipment method between your company and the supplier assigned on the purchase order.
Ship Date – This is the date which you expect the styles on the purchase will be shipped to.
Please note, the ship dates that appear on this screen are being pulled automatically from the sales order. The date that it is pulling is the “FROM” date on the sales order.
If you have not entered any ship dates on your sales order, when you generate your purchase order the ‘ship date’ field will be blank for you to manually enter.
- Order Type – This is usually the agreement between your company and supplier on how the goods will be delivered to your company after the goods have been produced.
Please note, The options that appear on this drop down can be controlled in the settings under the “finance” tab.
- Buy Price & Currency – This is the landed price or the buy price of how much it costs to make the goods. This price would have been entered on the style itself under the buy price column or alternatively if you are costing your styles, you can do this under the style using the ‘costing’ tab.
This is the price that will appear when generating a stock on hand report from the warehouse module.
7. Once you have entered all the necessary information for your purchase order you will need to click Consolidate button.
If you do not have “AUTO CONSOLIDATE ITEMS” checked on the Sales Order Allocation screen, you still have the opportunity to auto-consolidate the styles on your purchase order.
8. Click Create New PO after the consolidate button has been selected.
You will receive a pop-up message alerting of your new purchase order.
Click YES to view your new purchase order.
9. After Yes has been selected you will be taken directly to the purchase order.
You would have noticed that all information that was entered on the above screen has carried through to the purchase order such as the supplier, customer, contact, order type, and currency.
Please note, The purchase order number is a generated sequential number located on the top left of the purchase order screen.
10. The last stage of creating the purchase order is to generate a report to give to your supplier. This is also known as generating your Purchase order.
Click the GENERATE PO PDF on the bottom left of the screen.
You will see that your report has been generated using the Indigo8 Pdf Preview. You can then click on any of the buttons on the bottom right of the Preview window to print the report.
Breakdown of the buttons:
- Preview – Allows you to download the purchase order pdf using Adobe Acrobat Reader.
- Save – Allows you to save the pdf. Select a file destination to save the pdf.
- Email – Allows you to directly email the pdf to an email address.
Please note, if there is no email program associated to perform the requested action. Please install an email program or, if one is already installed, create an association in the Default Program control panel.
- Print – Allows you to download the pdf and print directly to your printer. You will need to select which printer to direct the pdf to.
- Close - Closes the Preview screen.
Related articles